Widgets zijn de bouwstenen van jouw websitemaker website. In dit artikel zullen wij de "Lijst" widget toelichten.
-
Waar kan ik de Lijst widget vinden?
-
Hoe plaats ik de Lijst widget?
-
Wat kan ik doen met de Lijst widget?
Waar kan ik de Lijst widget vinden?
De "Lijst" widget is te vinden in het "Widgets" menu, in de linkerbalk van je websitemaker. Je kan hem terugvinden onder "Grondbeginselen" óf het "zoeken naar widgets" venster gebruiken.
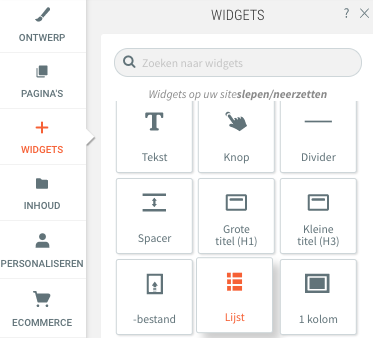
Hoe plaats ik de Lijst widget?
Je kan de "Lijst" widget plaatsen door deze te slepen naar de gewenste plek. Simpel dus!
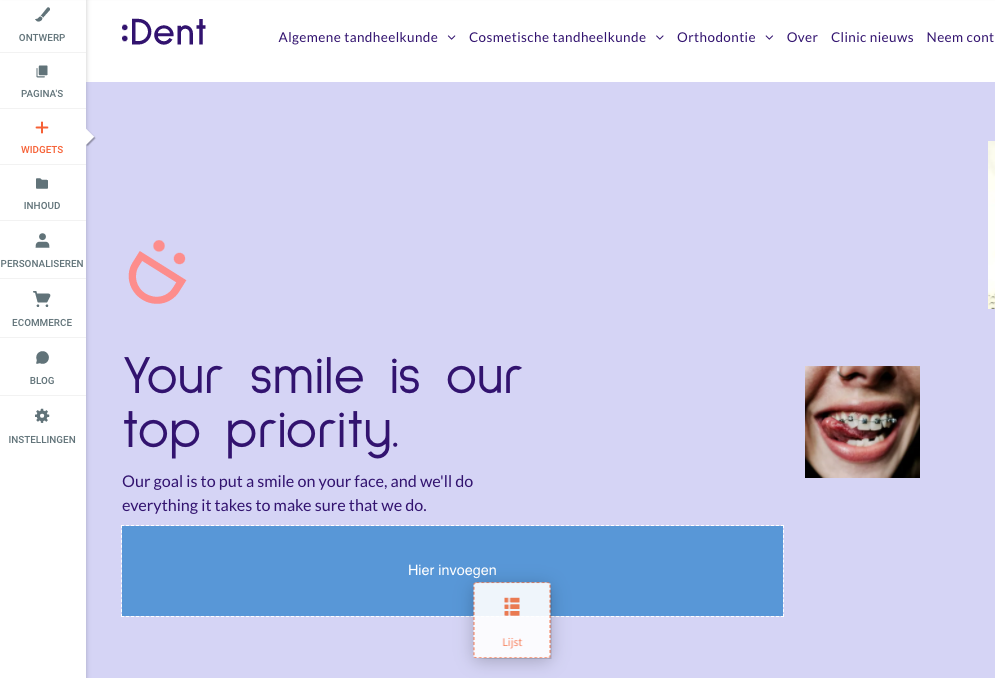
Wat kan ik doen met de Lijst widget?
Het bewerken van widgets verdelen we meestal in twee aparte categorieën. Zo kan je de inhoud van een widget bewerken, maar ook het ontwerp. Zowel de inhoud als het ontwerp van een widget kan je aanpassen door simpelweg op de widget klikken in je websitemaker.
Inhoud Bewerken
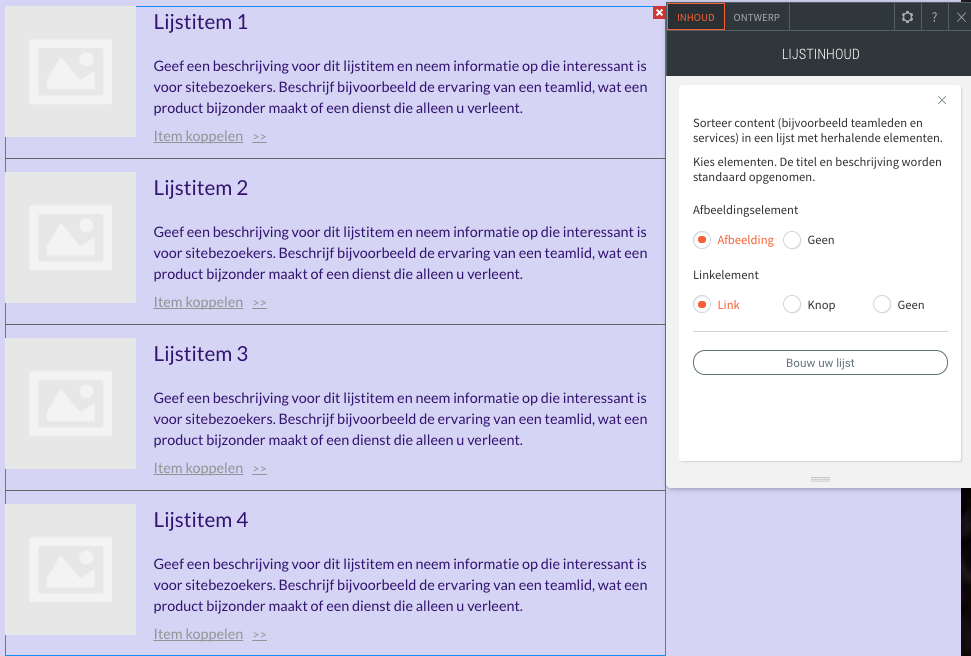
In de bovenstaande afbeelding zie je terug wat je kan instellen binnen het inhoud venster.
Je kan hier aangeven of je gebruik wilt maken van een "Afbeeldingselement". Ook kan je hier het gewenste "Linkelement" selecteren.
Door op "Bouw uw lijst" te klikken, kom je in het onderstaande venster terecht :
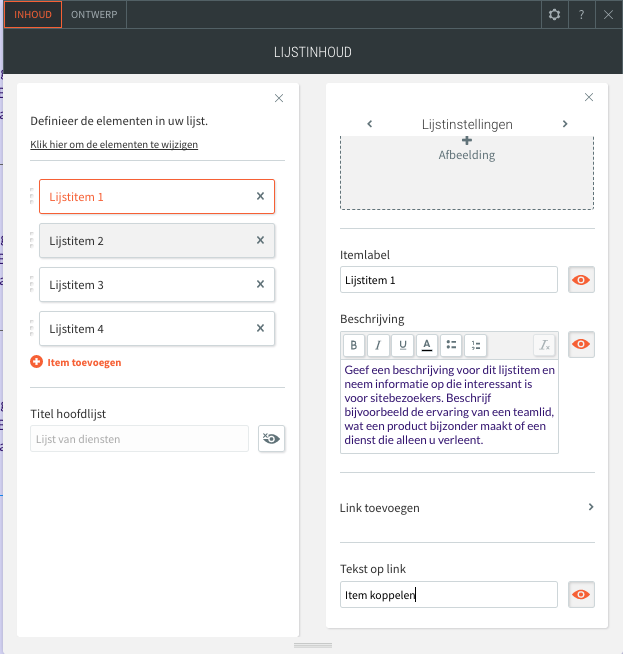
Hier kan je je "Lijstitems" creëren. Geef ze een titel via "Itemlabel", een beschrijving via "Beschrijving" en wijzig eventueel de "Tekst op link" (in de voorbeeldafbeelding staat hier "Item Koppelen") om op jouw eigen manier lezers te trekken. Via "Link toevoegen" kan je het item doorlinken naar één van je andere pagina's, een externe pagina óf zelfs een bestand ter download beschikbaar stellen.
Ontwerp Bewerken
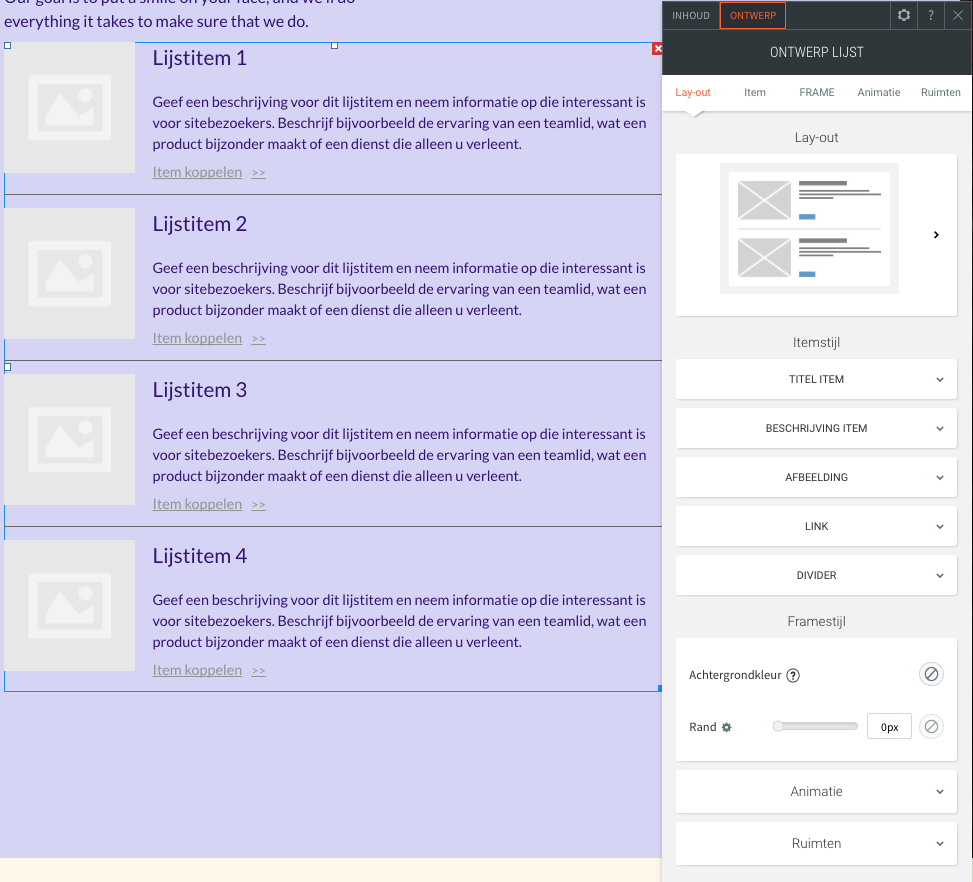
In de bovenstaande afbeelding zie je enkele instellingen terug die het ontwerp venster jouw "Lijst" te bieden heeft.
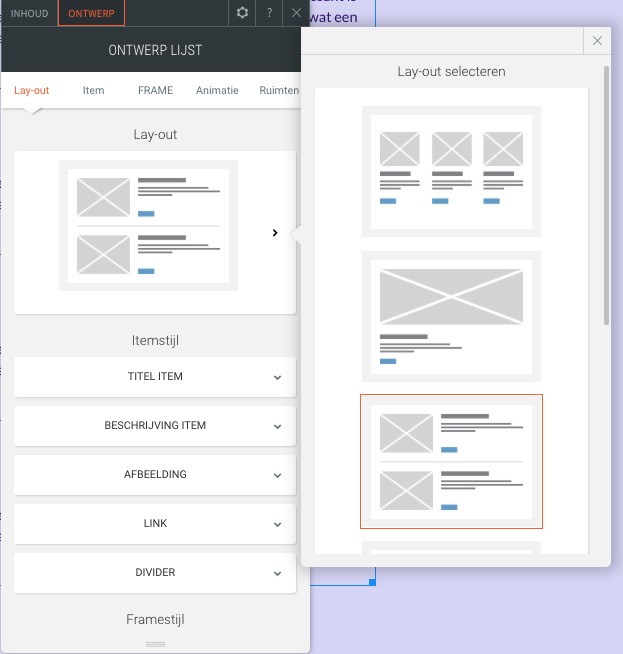
Via "Lay-out" kan je het algemene ontwerp van jouw lijst aanpassen. Zo kan je kiezen voor hele grote lijstitems, maar deze ook onder- of naast elkaar plaatsen.
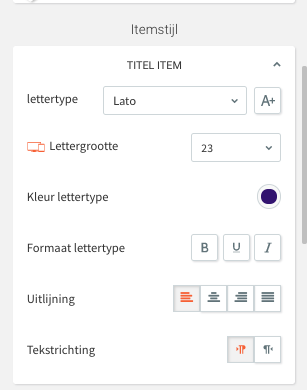
Bij "Titel Item" kan je aanpassingen aan de titels van jouw lijstitems maken. Zo kan je via "Lettertype" en "Lettergrootte" het lettertype en het formaat hiervan wijzigen. Via "Kleur lettertype" kan je de kleur van jouw titels wijzigen en je kan de B, U en I knoppen gebruiken om de titels dik, onderstreept, of schuin te drukken. Via "Uitlijning" kan je jouw titels uitlijnen en via "Tekstrichting" kan je de tekstrichting van jouw titels omdraaien.
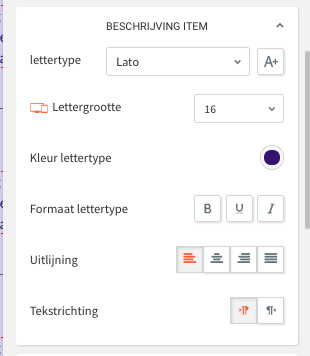
Bij "Beschrijving Item" kan je aanpassingen aan de beschrijvingen van jouw lijstitems maken. Zo kan je via "Lettertype" en "Lettergrootte" het lettertype en het formaat hiervan wijzigen. Via "Kleur lettertype" kan je de kleur van jouw beschrijvingen wijzigen en je kan de B, U en I knoppen gebruiken om de beschrijvingen dik, onderstreept, of schuin te drukken. Via "Uitlijning" kan je jouw beschrijvingen uitlijnen en via "Tekstrichting" kan je de tekstrichting van jouw beschrijvingen omdraaien.
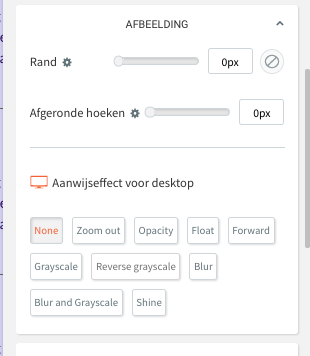
Via "Afbeelding" kan je de afbeeldingen van jouw lijstitems beïnvloeden. Heb jij gekozen voor een ontwerp zonder afbeeldingen? Dan hoef je je hier natuurlijk geen zorgen om te maken. Gebruik "Rand" om een rand aan jouw afbeeldingen toe te voegen. Je kan deze eventueel nog van kleur wijzigen via de knop achter de schuifregelaar! Wil je de hoeken van jouw afbeeldingen afronden óf een cirkel als afbeelding gebruiken? Dan kan je dit bereiken via de "Afgeronde hoeken" schuifregelaar. "Aanwijseffect voor desktop" kan je gebruiken om een effect te geven aan je afbeeldingen wanneer bezoekers met hun muis over de afbeeldingen heen gaan. Deze mogelijkheid is enkel voor de desktop!
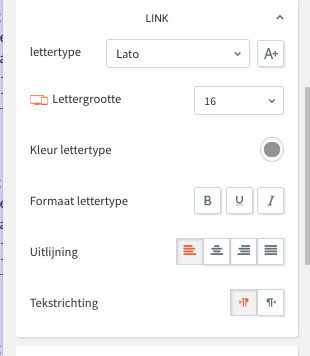
Bij "Link" kan je aanpassingen aan de links van jouw lijstitems maken. Zo kan je via "Lettertype" en "Lettergrootte" het lettertype en het formaat hiervan wijzigen. Via "Kleur lettertype" kan je de kleur van jouw links wijzigen en je kan de B, U en I knoppen gebruiken om de links dik, onderstreept, of schuin te drukken. Via "Uitlijning" kan je jouw links uitlijnen en via "Tekstrichting" kan je de tekstrichting van jouw links omdraaien.
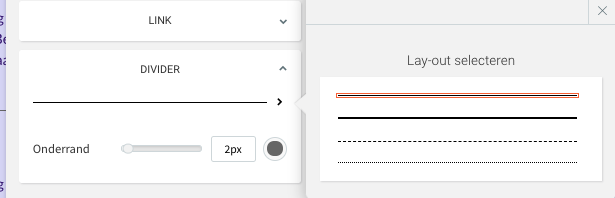
Via "Divider" kan je de scheidingslijn tussen jouw lijstitems wijzigen. Je kan hier verschillende ontwerpen voor kiezen. Via "Onderrand" kan je de dikte en kleur hiervan aanpassen óf deze lijnen juist onzichtbaar maken.
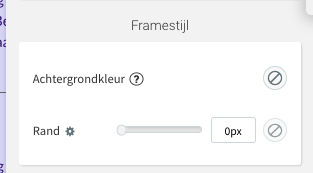
"Framestijl" kan je gebruiken om de "Achtergrondkleur" en "Rand" van jouw artikelen te wijzigen.
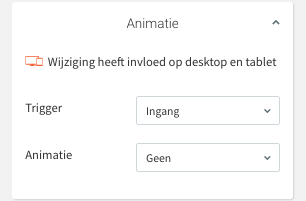
Via "Animatie" kan je de Lijst laten bewegen. Zo kan je een "Trigger" kiezen, dit is de oorzaak voor het bewegen (Bijvoorbeeld het laden van de pagina) én een "Animatie", wat dus de daadwerkelijke animatie van de Lijst bepaalt.
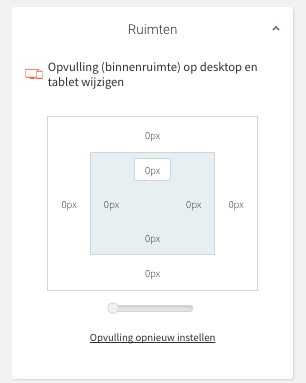
"Ruimten" kan je gebruiken om de ruimten in én rondom je Lijst aan te passen.
Wil je binnen de kaders van jouw Lijst meer ruimte creëren? Pas dan de waarden in het binnenste vierkantje in.
Wil je meer ruimte rondom de Lijst creëren? Pas dan de waarden in het buitenste vierkantje aan.