Widgets zijn de bouwstenen van jouw websitemaker website. In dit artikel zullen wij de "Fotogalerij" widget toelichten.
-
Waar kan ik de Fotogalerij widget vinden?
-
Hoe plaats ik de Fotogalerij widget?
-
Wat kan ik doen met de Fotogalerij widget?
Waar kan ik de Fotogalerij widget vinden?
De "Fotogalerij" widget is te vinden in het "Widgets" menu, in de linkerbalk van je websitemaker. Je kan hem terugvinden onder "Media" óf het "zoeken naar widgets" venster gebruiken.

Hoe plaats ik de Fotogalerij widget?
Je kan de "Fotogalerij" widget plaatsen door deze te slepen naar de gewenste plek. Simpel dus!
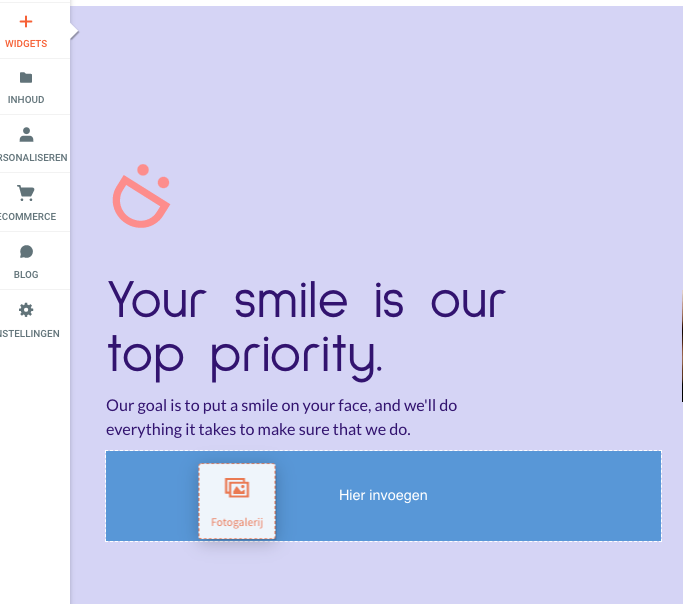
Wat kan ik doen met de Fotogalerij widget?
Het bewerken van widgets verdelen we meestal in twee aparte categorieën. Zo kan je de inhoud van een widget bewerken, maar ook het ontwerp. Zowel de inhoud als het ontwerp van een widget kan je aanpassen door simpelweg op de widget te klikken in je websitemaker.
Inhoud Bewerken
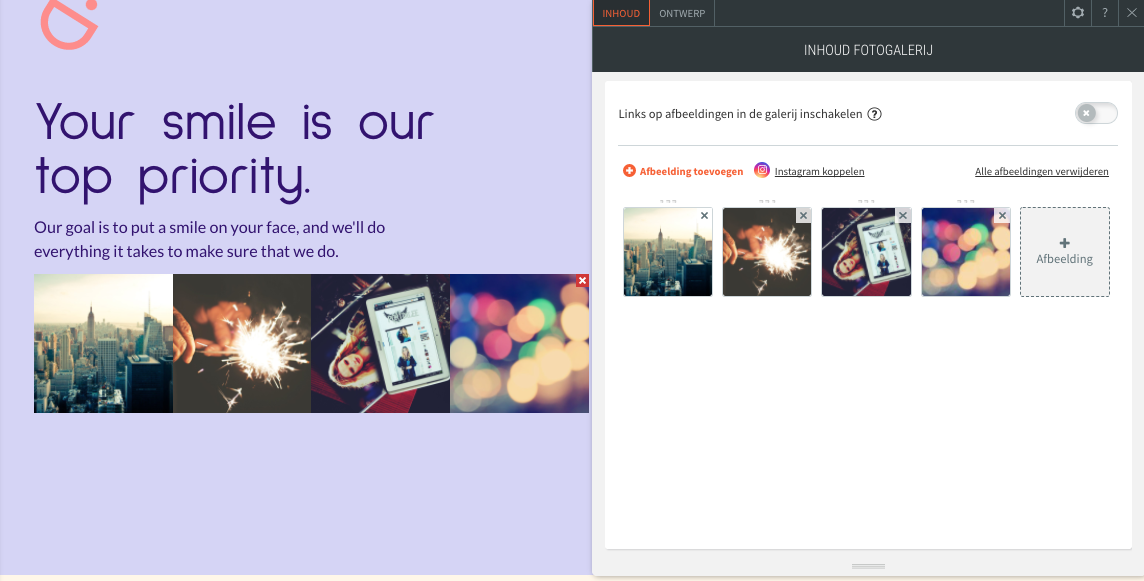
In de bovenstaande afbeelding zie je terug wat je kan instellen binnen het inhoud venster. Voeg hier afbeeldingen toe aan de carrousel, of verwijder deze juist. Door op één van de afbeeldingen te klikken, krijg je een flinke hoeveelheid extra mogelijkheden.
Let op: deze instellingen zijn per afbeelding!
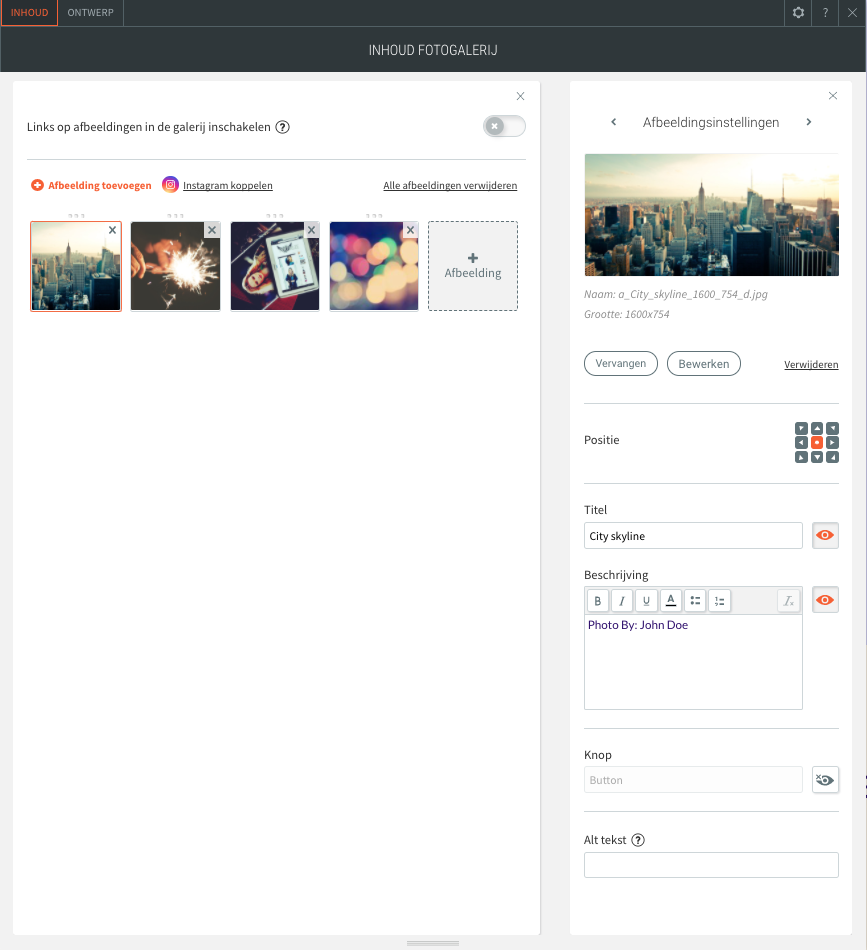
Zet de "Links op afbeeldingen in de galerij inschakelen" schuifknop aan om links in te stellen op jouw afbeeldingen.
Via "Instagram koppelen" kan je jouw Instagram koppelen aan jouw fotogalerij widget. Klik op de link en de websitemaker zal je vragen in te loggen op jouw Instagram profiel. Eenmaal ingelogd zal de websitemaker de afbeeldingen van de Instagram feed weergeven. Enkele belangrijke dingen om rekening mee te houden m.b.t. koppelingen met Instagram :
- Het kan tot 2 uur duren voordat een nieuwe Instagram afbeelding zichtbaar is
- Je kan NIET meerdere Instagram accounts gebruiken. Slechts 1 Instagram account per websitemaker
- Wil je een ander Instagram profiel koppelen? Verbreek dan eerst de verbinding tussen de fotogalerij widget en Instagram en log daarna opnieuw in
Gebruik de "Positie" knoppen om stand van de afbeelding te wijzigen. Wil je je richten op de rechterkant van de afbeelding? Selecteer dan de bijbehorende knop!
Indien gewenst kan je een "Titel" en "Beschrijving" toevoegen aan je afbeelding. Afhankelijk van de lay-out die je kiest (daarover straks meer), staan de titel en beschrijving over de afbeelding heen of eronder. Liever geen titel en/of beschrijving zichtbaar? Zet deze dan uit door op het "oogje" te klikken.
Wil je een knop plaatsen op jouw afbeelding, zodat jouw bezoekers hierop kunnen klikken en doorverwezen kunnen worden? Zet dan de knop aan door op het "Oogje" te klikken en verzin een leuke tekst om op je knop te plaatsen.
Tot slot kan je nog een "Alt tekst" meegeven aan jouw afbeelding. Dit is gunstig voor je SEO! (Klik hier voor meer informatie over SEO en jouw websitemaker website)
Ontwerp Bewerken
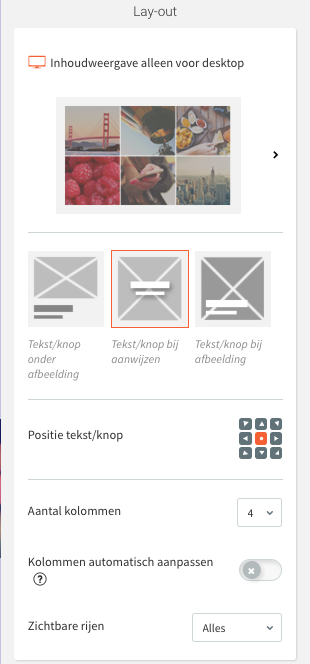
Klik op de ">" bij "Lay-out" om de layout van jouw fotogalerij te wijzigen. Kies de lay-out die het beste past bij jouw website en maak van jouw fotogalerij een echte uitblinker!
Gebruik de "Tekst/knop" vlakken om aan te geven waar jij je de titel en beschrijving zichtbaar wilt hebben op de afbeeldingen in jouw fotogalerij. Heb je deze uitgezet? Dan maakt het niet uit welke optie je hier kiest. Gebruik de "Positie tekst/knop" pijlknoppen om de teksten te te plaatsen in de gewenste richting.
Geef bij "Aantal kolommen" het aantal kolommen aan dat je wilt forceren in je fotogalerij widget. Heb je liever dat de websitemaker deze aanpast a.d.h.v. het formaat van het scherm van de bezoeker? Zet dan de "Kolommen automatisch aanpassen" schuifknop aan.
Bij "Zichtbare rijen" kan je aangeven hoeveel rijen je altijd zichtbaar wilt hebben van je fotogalerij. Heb je nu ontzettend veel afbeeldingen in je fotogalerij staan, dan kan je overwegen hier een limiet op te zetten. Dit is gunstig voor de laadtijd van jouw website. Bezoekers kunnen dan via een "Meer bekijken" knopje meer rijen zichtbaar maken.
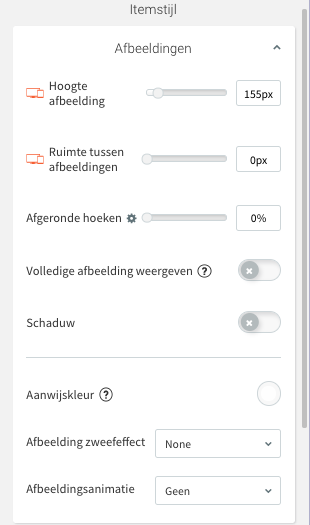
Via het "Afbeeldingen" kopje, kan je invloed uitoefenen op de afbeeldingen in je fotogalerij.
Gebruik de "Hoogte" schuifregelaar om het formaat van de afbeeldingen in je fotogalerij te wijzigen. Met de "Ruimte tussen afbeeldingen" schuifregelaar kan je een ruimte instellen tussen de afbeeldingen van je fotogalerij. Hierdoor zitten de afbeeldingen minder tegen elkaar gepropt. De "Afgeronde hoeken" schuifregelaar kan je gebruiken om de hoeken van de afbeeldingen te wijzigen.
Door de "Volledige afbeeldingen weergeven" schuifknop aan te zetten, zal de fotogalerij altijd de volledige afbeelding weergeven. *Wanneer je veel afbeeldingen met verschillende formaten hebt, kan dit minder mooi worden*. Stel eventueel nog een schaduw in door de "Schaduw" schuifknop aan te zetten. Dan lijkt het net of je afbeeldingen naar voren komen.
Met "Afbeelding zweefeffect" kan je een effect instellen voor wanneer een bezoeker met zijn of haar muis over de afbeelding zweeft. **Let op: Dit werkt dus enkel op de desktop versie van je website!**. Geef deze vervolgens met "Aanwijskleur" en "Afbeeldingsanimatie" extra effecten! Zo maak je je site interactief en mooi!
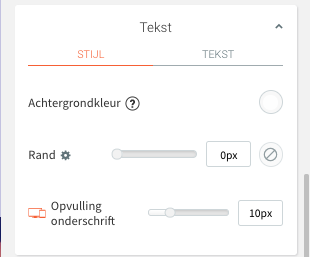
Bij "Tekst" kan je invloed uitoefenen op de tekst die je op je afbeeldingen hebt geplaatst. Heb je de titel en beschrijving uitgezet op je afbeeldingen? Dan hoef je hier niks mee te doen. Wijzig de "Achtergrondkleur" om het vlak waar de tekst op komt te kleuren. Geef deze ook nog een "Rand" en "Opvulling" mee met de bijbehorende schuifregelaars.
Klik op het kopje "Tekst" om het lettertype, de kleur en het formaat van de teksten op je afbeelding te wijzigen.
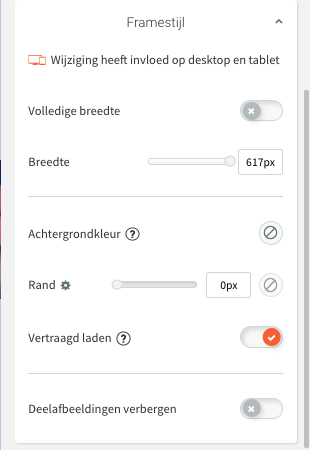
Zet bij "Framestijl" de "Volledige breedte" schuifknop aan om de fotogalerij te strekken over de gehele beschikbare kolom ruimte. Wil je een specifiek formaat meegeven? Gebruik dan de "Breedte" schuifregelaar.
Met "Achtergrondkleur" kan je het gehele frame een achtergrondkleur meegeven. Geef het frame eventueel nog een rand mee met de "Rand" schuifregelaar.
"Vertraagd laden" is bevorderlijk voor de snelheid van je website. Wanneer deze schuifknop aanstaat, zal de website de afbeeldingen "vertraagd" laden. Pas wanneer de afbeelding zichtbaar wordt op het scherm, zal de website dan pas de afbeelding laden. Staat deze knop uit? Dan zal hij direct alles laden wanneer de bezoeker de pagina opent. Dit kan dan behoorlijk langzaam aanvoelen voor jouw bezoekers.
De "Deelafbeeldingen verbergen" knop maakt het mogelijk voor bezoekers om jouw afbeeldingen te delen. Staat deze schuifknop aan? Dan kunnen zij deze niet direct delen.
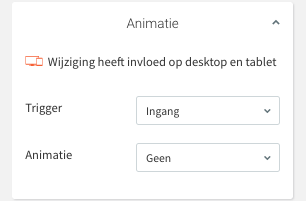
Via "Animatie" kan je de fotogalerij laten bewegen. Zo kan je een "Trigger" kiezen, dit is de oorzaak voor het bewegen (Bijvoorbeeld het laden van de pagina) en een "Animatie", wat dus de daadwerkelijke animatie van de fotogalerij bepaalt.
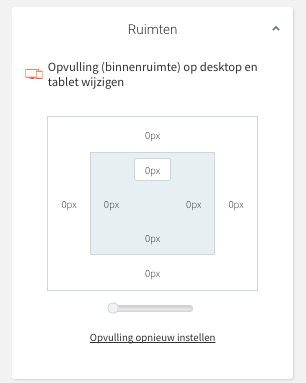
"Ruimten" kan je gebruiken om de ruimten in én rondom je fotogalerij aan te passen.
Wil je binnen de kaders van je fotogalerij meer ruimte creëren? Pas dan de waarden in het binnenste vierkantje in.
Wil je meer ruimte rondom de fotogalerij creëren? Pas dan de waarden in het buitenste vierkantje aan.