Widgets zijn de bouwstenen van jouw websitemaker website. In dit artikel zullen wij de "Carrousel Weergave" widget toelichten.
-
Waar kan ik de Carrousel Weergave widget vinden?
-
Hoe plaats ik de Carrousel Weergave widget?
-
Wat kan ik doen met de Carrousel Weergave widget?
Waar kan ik de Carrousel Weergave widget vinden?
De "Carrousel Weergave" widget is te vinden in het "Widgets" menu, in de linkerbalk van je websitemaker. Je kan hem terugvinden onder "Media" óf het "zoeken naar widgets" venster gebruiken.
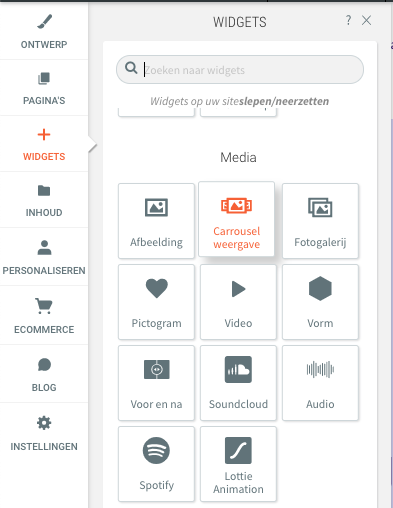
Hoe plaats ik de Carrousel Weergave widget?
Je kan de "Carrousel Weergave" widget plaatsen door deze te slepen naar de gewenste plek. Simpel dus!
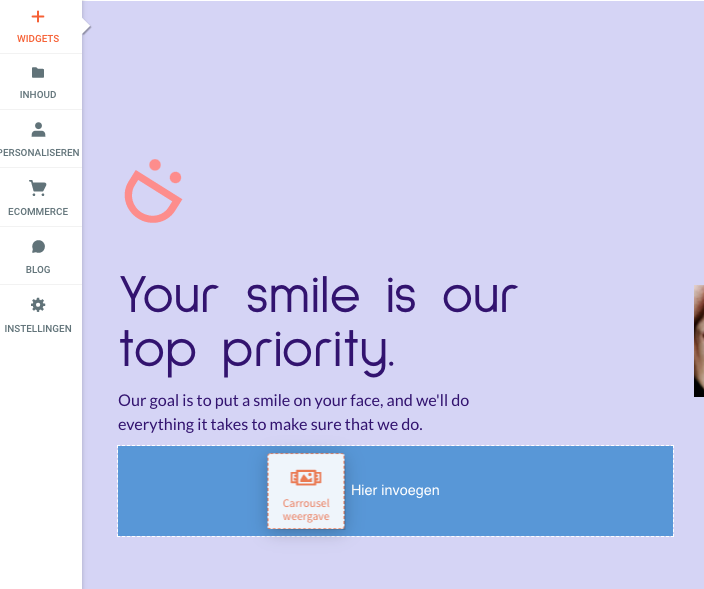
Wat kan ik doen met de Carrousel Weergave widget?
Met de "Carrousel Weergave" widget maak je een prachtige dia show voor jouw website. Hieronder kan je een voorbeeld vinden.
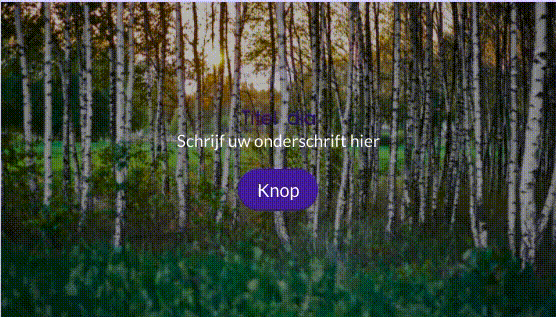
Het bewerken van widgets verdelen we meestal int wee aparte categorieën. Zo kan je de inhoud van een widget bewerken, maar ook het ontwerp. Zowel de inhoud als het ontwerp van een widget kan je aanpassen door simpelweg op de widget te klikken in je websitemaker.
Inhoud Bewerken
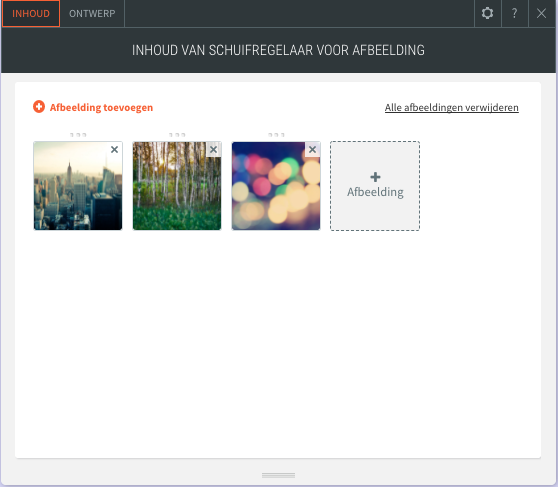
In de bovenstaande afbeelding zie je terug wat je kan instellen binnen het inhoud venster. Voeg hier afbeeldingen toe aan de carrousel, of verwijder deze juist. Door op één van de afbeeldingen te klikken, krijg je een flinke hoeveelheid extra mogelijkheden.
Let op: deze instellingen zijn per afbeelding!
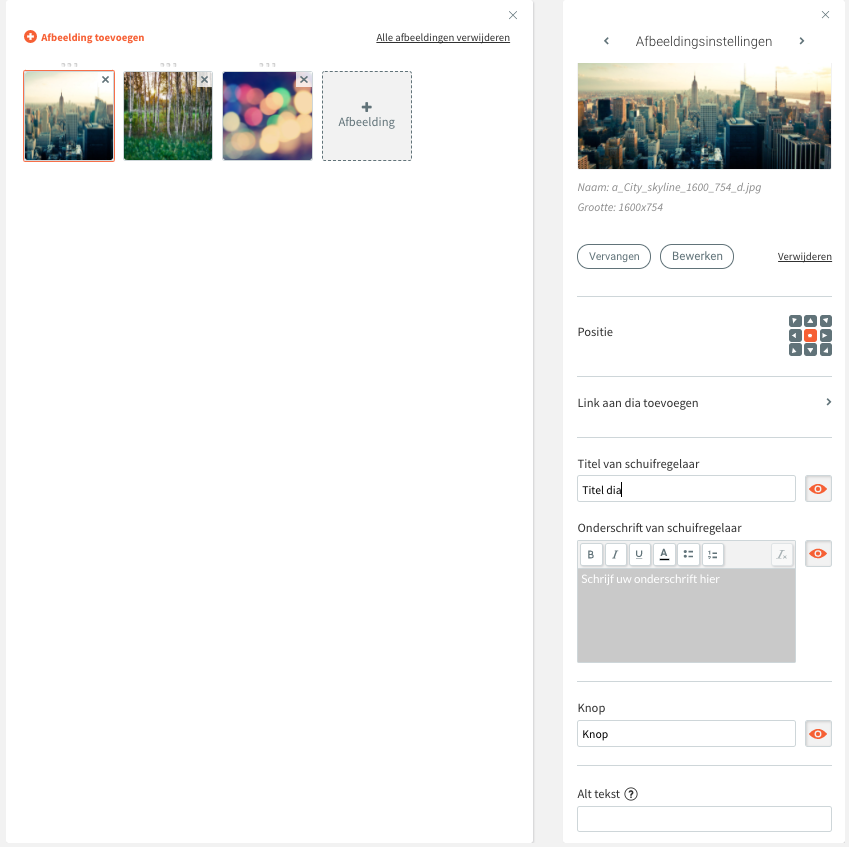
Gebruik de "Positie" knoppen om stand van de afbeelding te wijzigen. Wil je je richten op de rechterkant van de afbeelding? Selecteer dan de bijbehorende knop!
Via "Link aan dia toevoegen" kan je die specifieke dia ergens naar laten verwijzen. Heb je een carrousel die jouw producten laat zien? Dan kan je elke specifieke dia linken naar jouw productpagina, bijvoorbeeld!
Wil je jouw dia een titel geven? Vul deze dan in bij "Titel van schuifregelaar". Liever geen zichtbare titel? Klik dan op het oogje naast het invulveld.
Wil je jouw dia een onderschrift geven? Vul deze dan in bij "Onderschrift van schuifregelaar". Liever geen onderschrift? Klik dan op het oogje naast het invulveld.
Wil je jouw dia een knop geven? Vul de tekst voor je knop dan in bij "Knop". Liever geen knop? Klik dan op het oogje naast het invulveld.
Tot slot kan je nog een "Alt tekst" meegeven aan jouw afbeelding. Dit is gunstig voor je SEO! (Klik hier voor meer informatie over SEO en jouw websitemaker website)
Ontwerp Bewerken
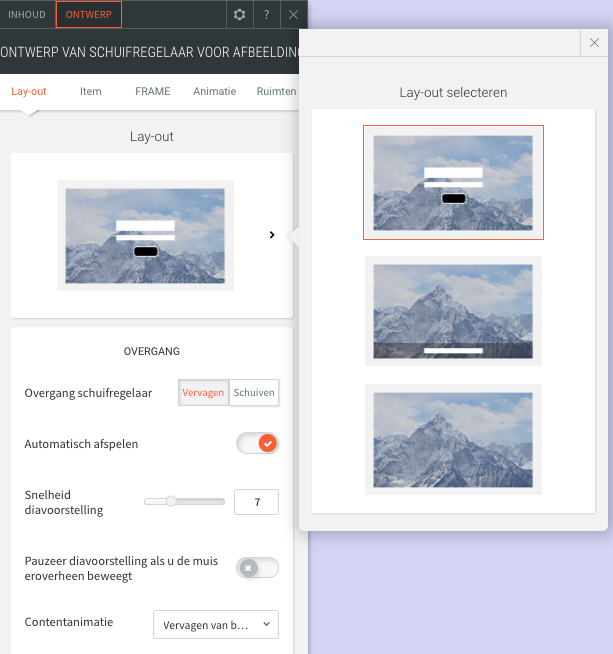
Klik op de ">" bij "Lay-out" om de layout van jouw carrousel te wijzigen. Kies de lay-out die het beste past bij jouw website en maak van jouw carrousel een echte uitblinker!
Je kan ook de overgang van jouw diavoorstelling beïnvloeden. Kies bijvoorbeeld tussen "Vervagen" en "Schuiven" om een persoonlijke tint te geven aan jouw diavoorstelling. Heb je liever niet dat deze automatisch afspeelt? Zet dan de "Automatisch Afspelen" schuifknop uit.
Wel van van automatisch afspelen, maar gaat het net te snel of langzaam voor jouw visie? Pas dan de snelheid aan via de "Snelheid diavoorstelling" schuifregelaar!
Met de "Pauzeer diavoorstelling als u de muis eroverheen beweegt" schuifknop, kan je de carrousel laten stoppen wanneer de bezoeker hier met zijn of haar muis overheen gaat. Zo heeft de bezoeker de tijd de dia goed te bekijken!
Oefen tot slot verdere invloed uit op de overgang van je diavoorstelling door de "Contentanimatie" te wijzigen.
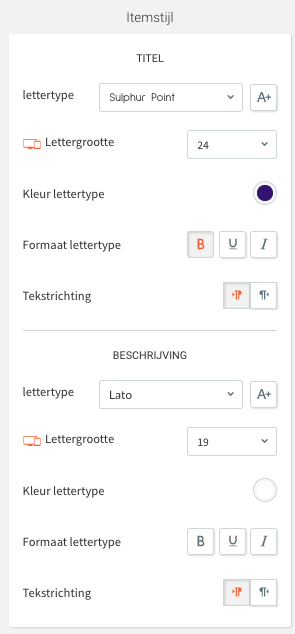
Bij "Itemstijl" kan je het uiterlijk van zowel de titel als de beschrijving aanpassen.
Je kan hier het lettertype, lettergrootte en de kleur van je teksten wijzigen.
De B, U en I knopjes stellen je in staat de tekst dik, onderstreept óf schuin te drukken.
Ook kan je de uitlijning van de tekst én de tekstrichting wijzigen.
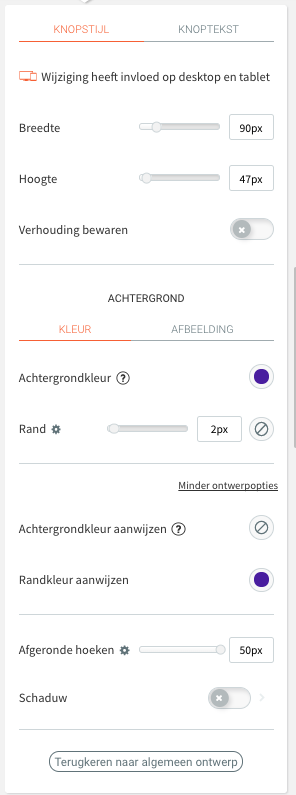
Bij "Knopstijl" kan je het formaat van jouw knop wijzigen. Pas hier de Breedte of Hoogte van je knop aan. Wil je graag de verhoudingen van je knop bewaren terwijl je de breedte of hoogte van je knop aanpast? Zet dan de "Verhouding bewaren" schuifknop aan.
Bij het "Achtergrond" gedeelte kunnen we de knop een Kleur of Afbeelding meegeven. Ook kunnen we de knop hier een "Rand" geven.
Via "Achtergrondkleur aanwijzen" kan je ervoor zorgen dat de knop een andere kleur krijgt wanneer een bezoeker met zijn muis over knop heen gaat. Hetzelfde kan je doen voor de Randkleur.
De waarde van "Afgeronde hoeken" kan je aanpassen om de vorm van je knop te wijzigen. Zo krijg je bijvoorbeeld bij "0px" een rechthoek en bij "50px" een ovale pil zoals in de afbeeldingen hierboven.
Door de "Schaduw" schuifknop aan te zetten, krijg je een schaduweffect rondom je knop. Hierdoor lijkt het net alsof hij 3D is!
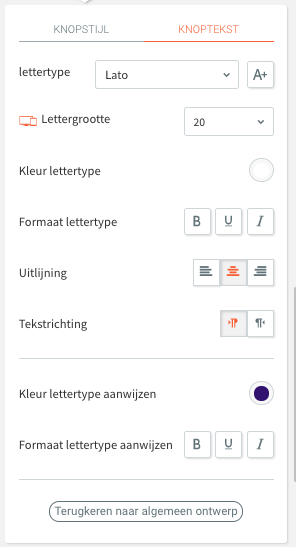
Klik op het tabje "Knoptekst" om de mogelijkheden voor de tekst van je knop te weergeven.
Je kan hier het lettertype, lettergrootte en de kleur van je knoptekst wijzigen.
De B, U en I knopjes stellen je in staat de tekst in je knop dik, onderstreept óf schuin te drukken.
Ook kan je de uitlijning van de tekst én de tekstrichting wijzigen.
Daarnaast kan je nog wijzigingen doorvoeren voor wanneer een bezoeker over je knop heen navigeert met zijn of haar muis (Let op! Dit werkt dus niet op Tablet of Mobiel. Je hebt hier immers normaliter geen muis op aangesloten).
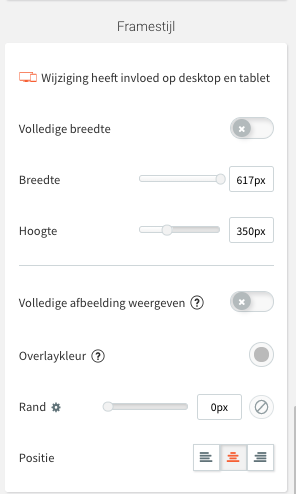
Zet bij "Framestijl" de "Volledige breedte" schuifknop aan om de diavoorstelling te strekken over de gehele beschikbare kolom ruimte. Wil je een specifiek formaat meegeven? Gebruik dan de "Breedte" en "Hoogte" schuifregelaars.
Met behulp van de "Volledige afbeelding weergeven" schuifknop, kan je de carrousel forceren altijd de gehele afbeelding te laten zien (LET OP! Als je afbeeldingen van verschillende formaten gebruikt, zal het formaat van je diavoorstelling per afbeelding wijzigen. Dit is vaak niet zo mooi!).
Geef je diavoorstelling een "Overlaykleur" om deze passend te krijgen in je website ontwerp. Met de "Rand" schuifregelaar kan je de diavoorstelling een rand geven. Gebruik vervolgens de "Positie" knoppen om deze in jouw frame te centreren.
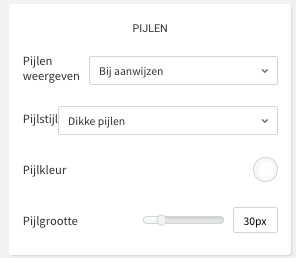
Bij "PIJLEN" kan je het uiterlijk van de carrousel pijlen wijzigen. Kies wanneer én of je de pijlen wilt weergeven bij "Pijlen weergeven". Verander de "Pijlstijl" om de pijlen aan te laten sluiten bij de rest van je ontwerp.
Tot slot kan je de pijlen nog een leuk kleurtje meegeven en naar wens aanpassen qua formaat.
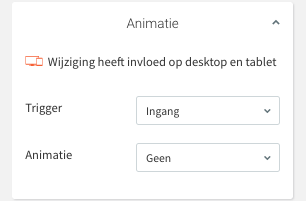
Via "Animatie" kan je de "Carrousel Weergave" laten bewegen. Zo kan je een "Trigger" kiezen, dit is de oorzaak voor het bewegen (Bijvoorbeeld het laden van de pagina) en een "Animatie", wat dus de daadwerkelijke animatie van de "Carrousel Weergave" bepaalt.
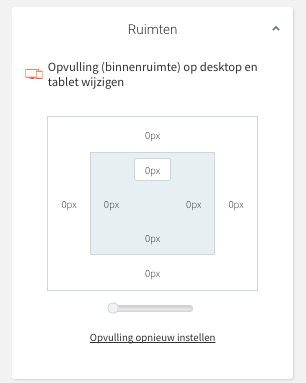
"Ruimten" kan je gebruiken om de ruimten in én rondom je "Carrousel Weergave" aan te passen.
Wil je binnen de kaders van je "Carrousel Weergave" meer ruimte creëren? Pas dan de waarden in het binnenste vierkantje in.
Wil je meer ruimte rondom de "Carrousel Weergave" creëren? Pas dan de waarden in het buitenste vierkantje aan.