Widgets zijn de bouwstenen van jouw websitemaker website. In dit artikel zullen wij de "Pictogram" widget toelichten.
-
Waar kan ik de Pictogram widget vinden?
-
Hoe plaats ik de Pictogram widget?
-
Wat kan ik doen met de Pictogram widget?
Waar kan ik de Pictogram widget vinden?
De "Pictogram" widget is te vinden in het "Widgets" menu, in de linkerbalk van je websitemaker. Je kan hem terugvinden onder "Media" óf het "zoeken naar widgets" venster gebruiken.
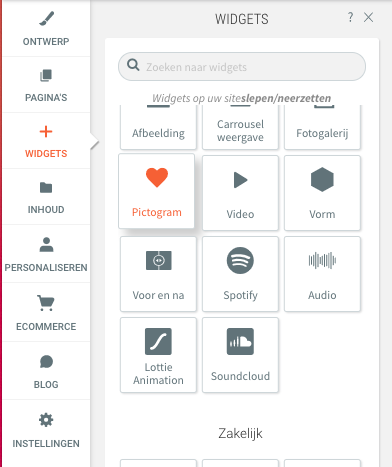
Hoe plaats ik de Pictogram widget?
Je kan de "Pictogram" widget plaatsen door deze te slepen naar de gewenste plek. Simpel dus!
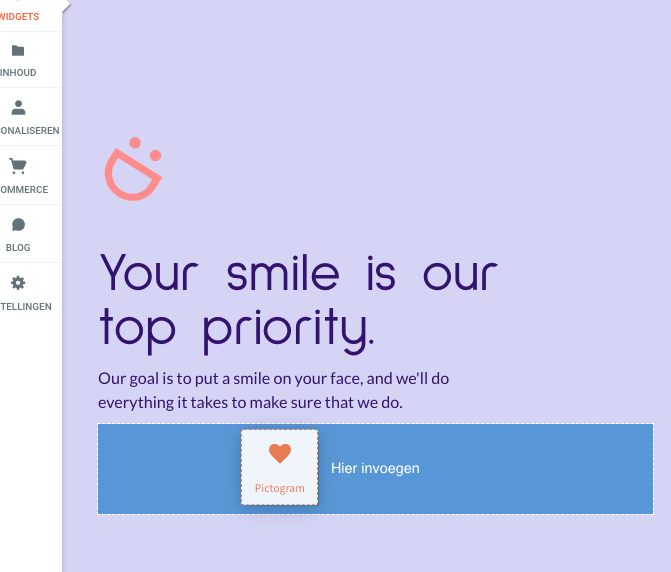
Wat kan ik doen met de Pictogram widget?
Het bewerken van widgets verdelen we meestal in twee aparte categorieën. Zo kan je de inhoud van een widget bewerken, maar ook het ontwerp. Zowel de inhoud als het ontwerp van een widget kan je aanpassen door simpelweg op de widget te klikken in je websitemaker.
Inhoud Bewerken
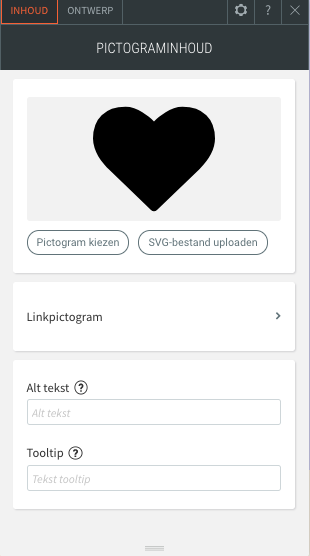
Via "Pictogram kiezen" kan je één van de door ons aangeleverde pictogrammen kiezen. Heb jij zelf een pictogram in .SVG formaat? Dan kan je deze met behulp van de "SVG-bestand uploaden" knop uploaden naar jouw website.
Gebruik "Linkpictogram" om jouw pictogram te linken naar een bepaalde pagina of download.
Je kan een "Alt tekst" meegeven aan jouw pictogram. Dit is gunstig voor je SEO! (Klik hier voor meer informatie over SEO en jouw websitemaker website).
Het "Tooltip" tekstveld kan je invullen om men een klein hulp venstertje te tonen wanneer zij over de afbeelding heen gaan met de muis.
Ontwerp Bewerken
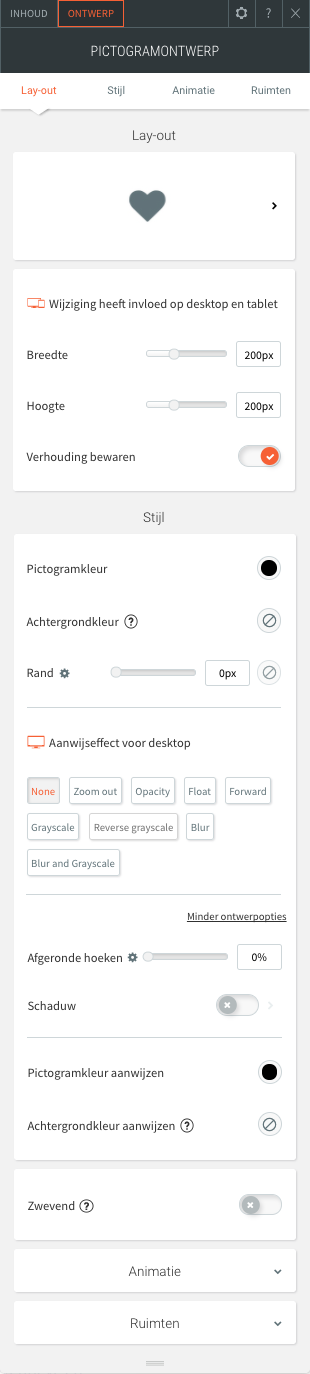
Klik op de ">" bij "Lay-out" om de lay-out van je afbeelding te wijzigen.
De "Breedte" en "Hoogte" schuifregelaars kan je gebruiken om de dimensies van je pictogram te wijzigen. Wil je de verhoudingen niet bewaren (Dit raden we wel aan, het pictogram zal anders namelijk vervormen), dan kan je de schuifknop "Verhouding bewaren" uitzetten.
Wijzig de kleur van je pictogram via "Pictogramkleur" en geef het venster waar het pictogram in staat eventueel een kleur met "Achtergrondkleur". Indien gewenst kan je het venster ook nog een rand geven met behulp van de "Rand" schuifregelaar.
Door een "Aanwijseffect voor desktop" te selecteren, kan je een effect plaatsen op je pictogram. Wanneer een bezoeker dan met zijn of haar muis over het pictogram heen gaat, zal het dit effect uitvoeren. Hetzelfde geldt voor "Pictogramkleur aanwijzen" én "Achtergrondkleur aanwijzen".
Gebruik de "Afgeronde hoeken" schuifregelaar om de hoeken van je pictogram af te ronden én de "Schaduw" knop om een schaduw in te stellen op je pictogram.
De "Zwevend" schuifknop kan je aanzetten om je pictogram te laten zweven. Deze is dan altijd zichtbaar. Plaats deze bijvoorbeeld in één van de hoeken van je website. Handig voor, bijvoorbeeld, contactknoppen!
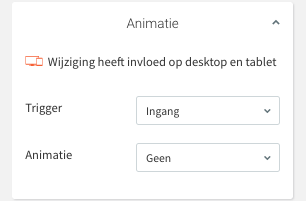
Via "Animatie" kan je het Pictogram laten bewegen. Zo kan je een "Trigger" kiezen, dit is de oorzaak voor het bewegen (Bijvoorbeeld het laden van de pagina) en een "Animatie", wat dus de daadwerkelijke animatie van het Pictogram bepaalt.
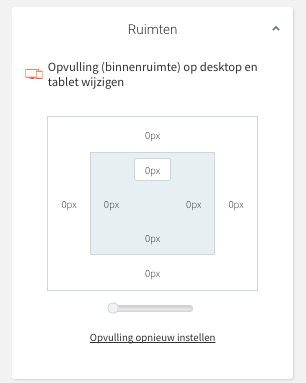
"Ruimten" kan je gebruiken om de ruimten in én rondom je Pictogram aan te passen.
Wil je binnen de kaders van je Pictogram meer ruimte creëren? Pas dan de waarden in het binnenste vierkantje in.
Wil je meer ruimte rondom de Pictogram creëren? Pas dan de waarden in het buitenste vierkantje aan.