Widgets zijn de bouwstenen van jouw websitemaker website. In dit artikel zullen wij de "Bel ons" widget toelichten.
-
Waar kan ik de Bel ons widget vinden?
-
Hoe plaats ik de Bel ons widget?
-
Wat kan ik doen met de Bel ons widget?
Waar kan ik de Bel ons widget vinden?
De "Bel ons" widget is te vinden in het "Widgets" menu, in de linkerbalk van je websitemaker. Je kan hem terugvinden onder "Zakelijk" óf het "zoeken naar widgets" venster gebruiken.
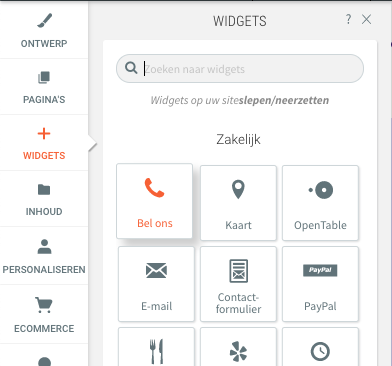
Hoe plaats ik de Bel ons widget?
Je kan de "Bel ons" widget plaatsen door deze te slepen naar de gewenste plek. Simpel dus!
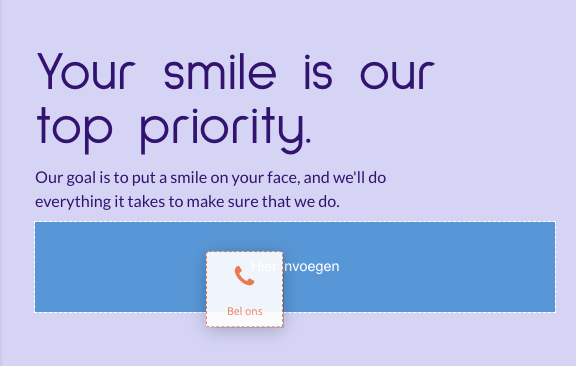
Wat kan ik doen met de Bel ons widget?
Het bewerken van widgets verdelen we meestal in twee aparte categorieën. Zo kan je de inhoud van een widget bewerken, maar ook het ontwerp. Zowel de inhoud als het ontwerp van een widget kan je aanpassen door simpelweg op de widget te klikken in je websitemaker.
De "Bel ons" widget is een uitgeklede versie van de "Knop" widget. Door op de knop te klikken zal de bezoeker jou direct kunnen bellen. Wel zo makkelijk!
Inhoud Bewerken
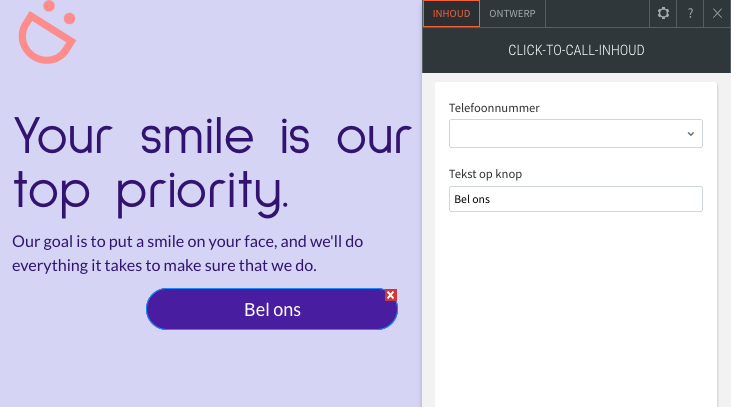
De Bel ons widget heeft slechts één functie, namelijk klanten activeren jou te bellen. Bij het "Inhoud" venster kan je dan ook maar weinig aanpassen. Vul je telefoonnummer in en wijzig eventueel de Tekst op knop met een titel die jij pakkender vindt.
Ontwerp Bewerken
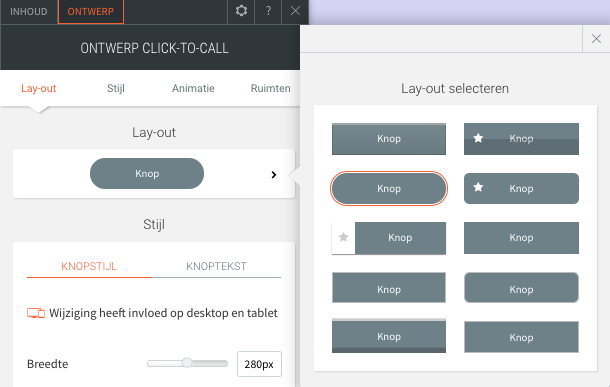
Via "Lay-out" kan je de vorm van je Bel ons widget wijzigen. Zo kan je kiezen voor een platte rechthoekige knop, maar ook ovale knoppen óf knoppen met een extra icoontje vallen binnen de mogelijkheden!
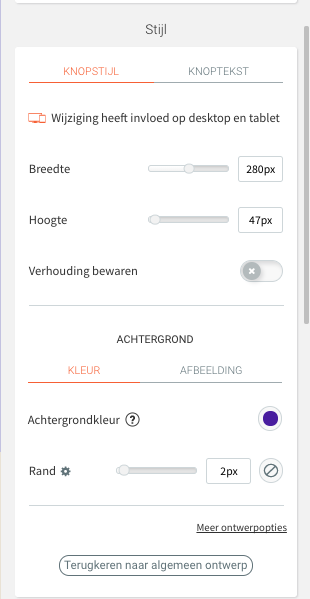
Bij "Knopstijl" kan je het formaat van jouw knop wijzigen. Pas hier de Breedte of Hoogte van je knop aan. Wil je graag de verhoudingen van je knop bewaren terwijl je de breedte of hoogte van je knop aanpast? Zet dan de "Verhouding bewaren" schuifknop aan. Gebruik "Achtergrondkleur" om de kl
Bij het "Achtergrond" gedeelte kunnen we de knop een Kleur of Afbeelding meegeven. Ook kunnen we de knop hier een "Rand" geven.
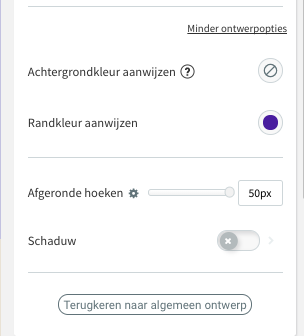
Via "Achtergrondkleur aanwijzen" kan je ervoor zorgen dat de knop een andere kleur krijgt wanneer een bezoeker met zijn muis over knop heen gaat. Hetzelfde kan je doen voor de Randkleur (Let op! Dit werkt dus niet op Tablet of Mobiel. Je hebt hier immers normaliter geen muis op aangesloten).
De waarde van "Afgeronde hoeken" kan je aanpassen om de vorm van je knop te wijzigen. Zo krijg je bijvoorbeeld bij "0px" een rechthoek en bij "50px" een ovale pil zoals in de afbeeldingen hierboven.
Door de "Schaduw" schuifknop aan te zetten, krijg je een schaduweffect rondom je knop. Hierdoor lijkt het net alsof hij 3D is!
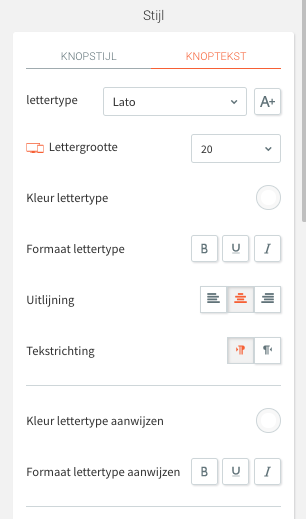
Klik op het tabje "Knoptekst" om de mogelijkheden voor de tekst van je knop te weergeven.
Je kan hier het lettertype, lettergrootte en de kleur van je knoptekst wijzigen.
De B, U en I knopjes stellen je in staat de tekst in je knop dik, onderstreept óf schuin te drukken.
Ook kan je de uitlijning van de tekst én de tekstrichting wijzigen.
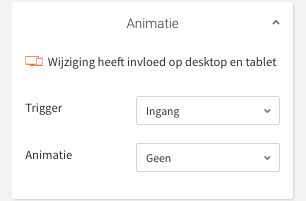
Via "Animatie" kan je de knop laten bewegen. Zo kan je een "Trigger" kiezen, dit is de oorzaak voor het bewegen (Bijvoorbeeld het laden van de pagina) en een "Animatie", wat dus de daadwerkelijke animatie van de knop bepaalt.
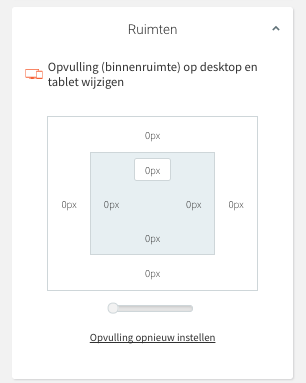
"Ruimten" kan je gebruiken om de ruimten in én rondom je knop aan te passen.
Wil je binnen de kaders van je knop meer ruimte creëren? Pas dan de waarden in het binnenste vierkantje in.
Wil je meer ruimte rondom de knop creëren? Pas dan de waarden in het buitenste vierkantje aan.