Widgets zijn de bouwstenen van jouw websitemaker website. In dit artikel zullen wij de "Inklapbare Inhoud" widget toelichten.
-
Waar kan ik de Inklapbare Inhoud widget vinden?
-
Hoe plaats ik de Inklapbare Inhoud widget?
-
Wat kan ik doen met de Inklapbare Inhoud widget?
Waar kan ik de Inklapbare Inhoud widget vinden?
De "Inklapbare Inhoud" widget is te vinden in het "Widgets" menu, in de linkerbalk van je websitemaker. Je kan hem terugvinden onder "Grondbeginselen" óf het "zoeken naar widgets" venster gebruiken.
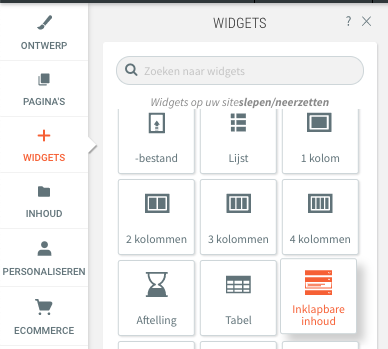
Hoe plaats ik de Inklapbare Inhoud widget?
Je kan de "Inklapbare Inhoud" widget plaatsen door deze te slepen naar de gewenste plek. Simpel dus!
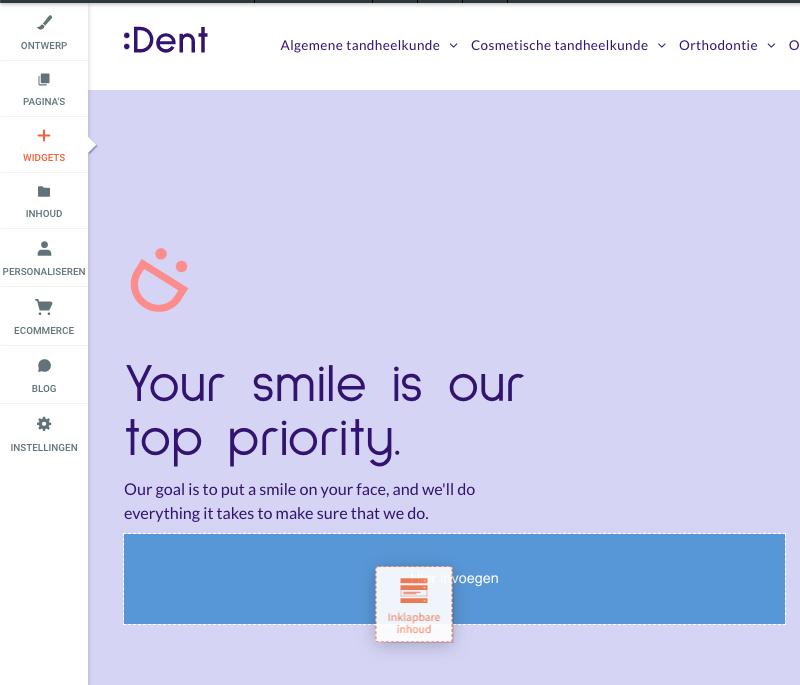
Wat kan ik doen met de Inklapbare Inhoud widget?
Het bewerken van widgets verdelen we meestal in twee aparte categorieën. Zo kan je de inhoud van een widget bewerken, maar ook het ontwerp. Zowel de inhoud als het ontwerp van een widget kan je aanpassen door simpelweg op de widget klikken in je websitemaker.
Inhoud Bewerken
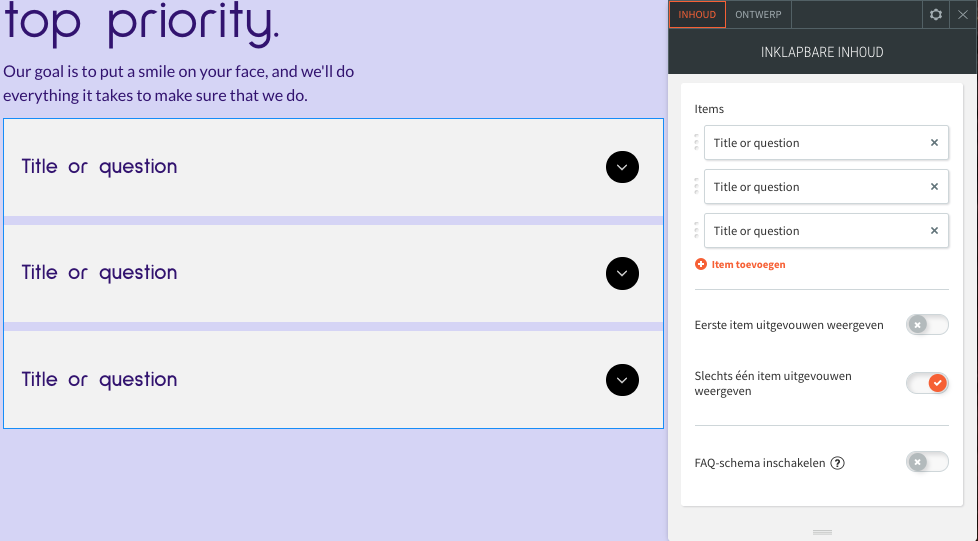
In de bovenstaande afbeelding zie je terug wat je kan instellen binnen het inhoud venster.
Zet de "Eerste item uitgevouwen weergeven" schuifknop aan om de eerste item standaard uitgevouwen te weergeven. De "Slechts één item uitgevouwen weergeven" schuifknop staat standaard aan. Deze voorkomt dat alle items tegelijk uitgevouwen kunnen worden. Dit is meestal bevorderlijk voor zowel het uiterlijk als de snelheid van jouw website. Wij raden dus aan om deze aan te laten staan. Wil je deze toch liever uitzetten? Dan kan dat natuurlijk gewoon. De "FAQ-schema inschakelen" schuifknop geeft zoekmachines, zoals Google, toestemming jouw vragen te indexeren en te weergeven op Google. Dit kan dus hartstikke bevorderlijk zijn voor de vindbaarheid van je website.
LET OP: Je kan deze optie maar bij één "Inklapbare Inhoud" widget per pagina aanzetten!
Tot slot kunnen we natuurlijk nog de inhoud van de items wijzigen in het Inhoud venster. Je kan dit openen door op één van de items ("Title or question") te klikken. Je krijgt dan een venster te zien zoals in de afbeelding hieronder :
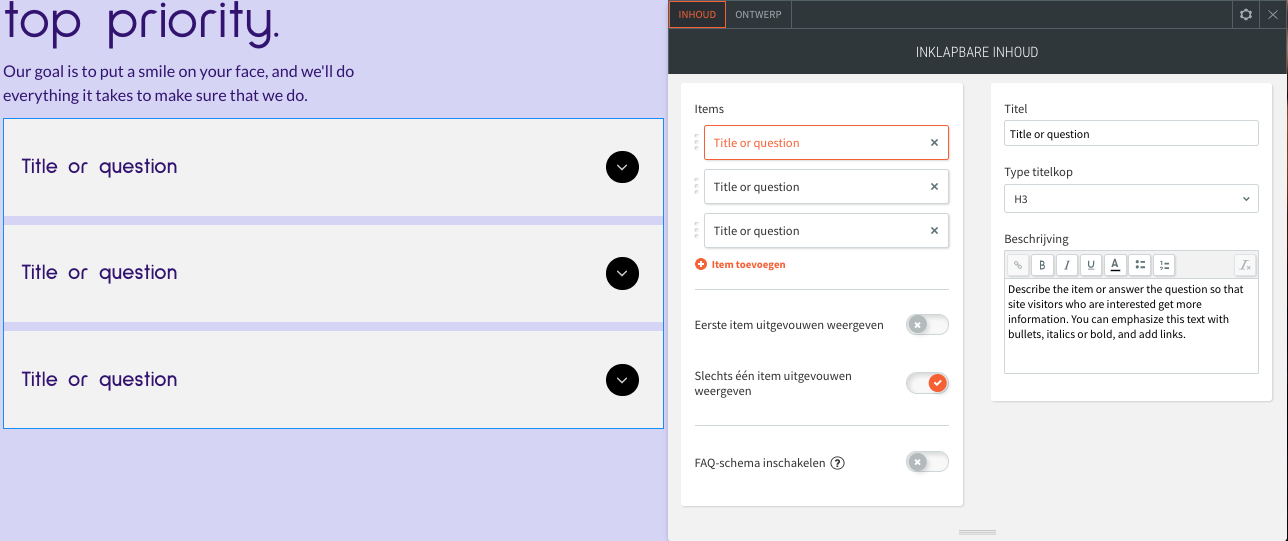
Vul bij "Titel" de titel van je item in. Dit stukje tekst is dus altijd zichtbaar. "Type titelkop" kan je wijzigen om de titeltekst groter of kleiner te maken. Vul vervolgens bij "Beschrijving" de beschrijving van je item in. Dit is dus de tekst die pas zichtbaar zal worden wanneer bezoekers op het item klikken.
Ontwerp Bewerken
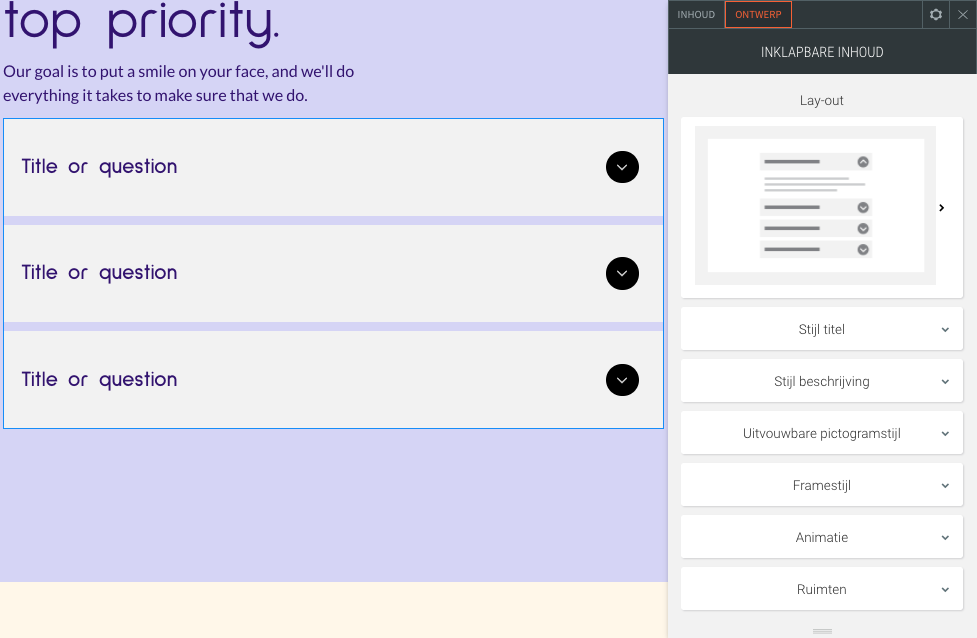
In de bovenstaande afbeelding zie je enkele instellingen terug die het ontwerp venster jouw aftelklok te bieden heeft.
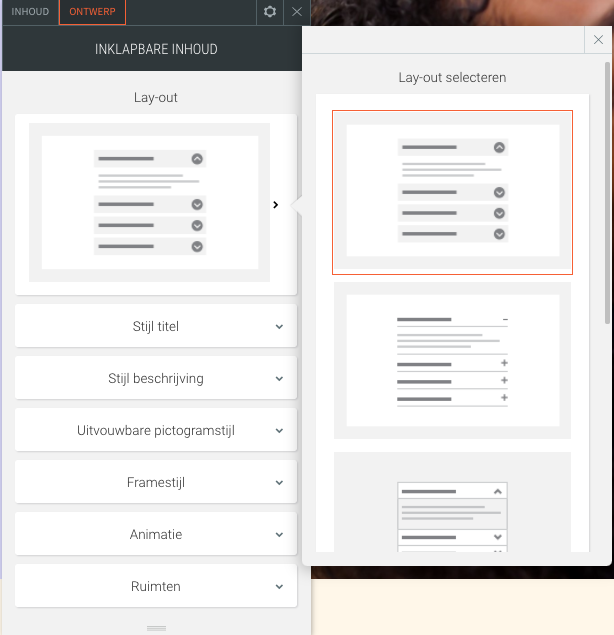
Via "Lay-out" kan je de vorm van jouw Inklapbare Inhoud widget wijzigen. Kies het design dat jij het beste bij jouw website vindt passen.
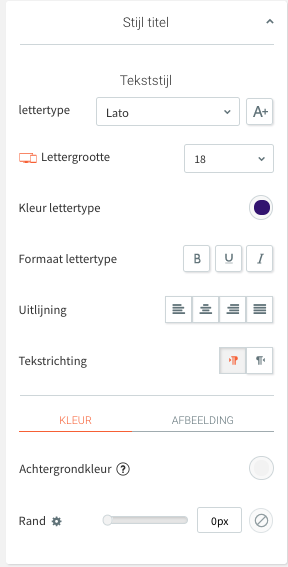
Via "Stijl titel" kan je de titel van jouw items vormgeven. Kies hier jouw favoriete "Achtergrondkleur", "Lettertype", "Lettergrootte" of "Tekstkleur".
Je kan de B, U en I knoppen gebruiken om de titels dik, onderstreept, of schuin te drukken.
De titels zijn eventueel verder te stijlen via "Uitlijning", voor de uitlijning van je titels, of "Tekstrichting", voor de tekst tekstrichting van je titels.
Wil je liever een "Achtergrondafbeelding" gebruiken voor jouw items? Dan is dit ook mogelijk!
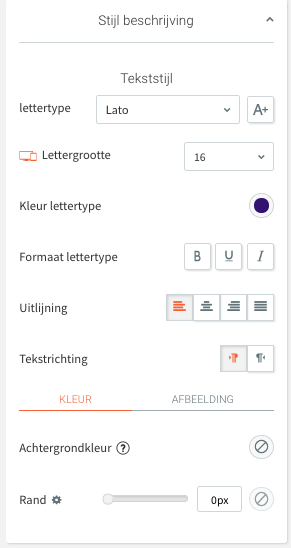
Via "Stijl beschrijving" kan je de beschrijving van jouw items vormgeven. Kies hier jouw favoriete "Achtergrondkleur", "Lettertype", "Lettergrootte" of "Tekstkleur".
Je kan de B, U en I knoppen gebruiken om de titels dik, onderstreept, of schuin te drukken.
De beschrijvingen zijn eventueel verder te stijlen via "Uitlijning", voor de uitlijning van je beschrijvingen, of "Tekstrichting", voor de tekst tekstrichting van je beschrijvingen.
Wil je liever een "Achtergrondafbeelding" gebruiken voor jouw items? Dan is dit ook mogelijk!
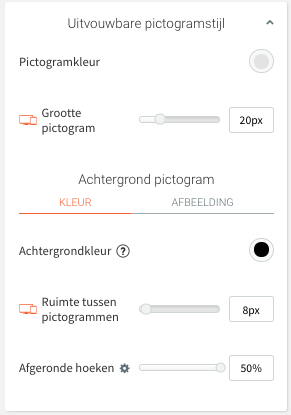
Bij "Uitvouwbare pictogramstijl" kan je invloed uitoefenen op het pictogram naast je titel. Wijzig bijvoorbeeld de "Pictogramkleur" of het formaat van je pictogram (via "Grootte Pictogram"). Met "Achtergrondkleur" kan je de achtergrondkleur van het icoon aanpassen en met "Ruimte tussen pictogrammen" pas je de ruimte van het pictogram aan. "Afgeronde hoeken" kan je gebruiken om de vorm van je pictogrammen aan te passen.
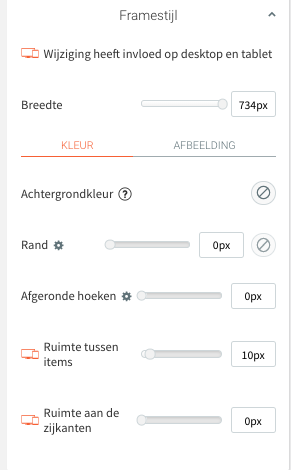
"Framestijl" kan je gebruiken om een venster om jouw Inklapbare Inhoud widget heen te plaatsen. Stel een "Achtergrondkleur" óf "Afbeelding" in wanneer de normale achtergrond niet naar jouw smaak is. "Rand" plaatst een venster om jouw widget heen. Deze kan je aanpassen in dikte en kleur. Gebruik vervolgens "Afgeronde hoeken", "Ruimte tussen items", "Ruimte aan de zijkanten" om het venster een finishing touch te geven.
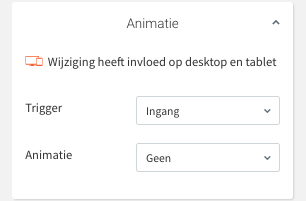
Via "Animatie" kan je de Inklapbare Inhoud laten bewegen. Zo kan je een "Trigger" kiezen, dit is de oorzaak voor het bewegen (Bijvoorbeeld het laden van de pagina) en een "Animatie", wat dus de daadwerkelijke animatie van de knop bepaalt.
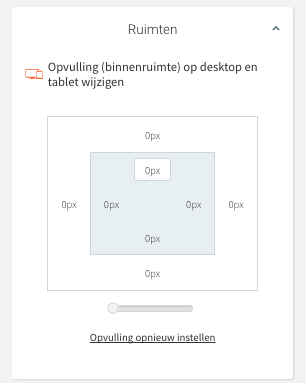
"Ruimten" kan je gebruiken om de ruimten in én rondom je Inklapbare Inhoud aan te passen.
Wil je binnen de kaders van je Inklapbare Inhoud meer ruimte creëren? Pas dan de waarden in het binnenste vierkantje in.
Wil je meer ruimte rondom de Inklapbare Inhoud creëren? Pas dan de waarden in het buitenste vierkantje aan.