Widgets zijn de bouwstenen van jouw websitemaker website. In dit artikel zullen wij de "Afbeelding" widget toelichten.
-
Waar kan ik de Afbeelding widget vinden?
-
Hoe plaats ik de Afbeelding widget?
-
Wat kan ik doen met de Afbeelding widget?
Waar kan ik de Afbeelding widget vinden?
De "Afbeelding" widget is te vinden in het "Widgets" menu, in de linkerbalk van je websitemaker. Je kan hem terugvinden onder "Media" óf het "zoeken naar widgets" venster gebruiken.
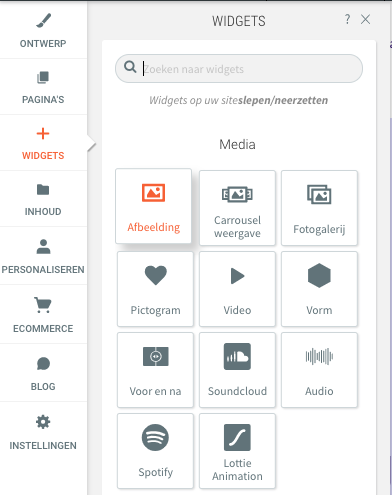
Hoe plaats ik de Afbeelding widget?
Je kan de "Afbeelding" widget plaatsen door deze te slepen naar de gewenste plek. Simpel dus!
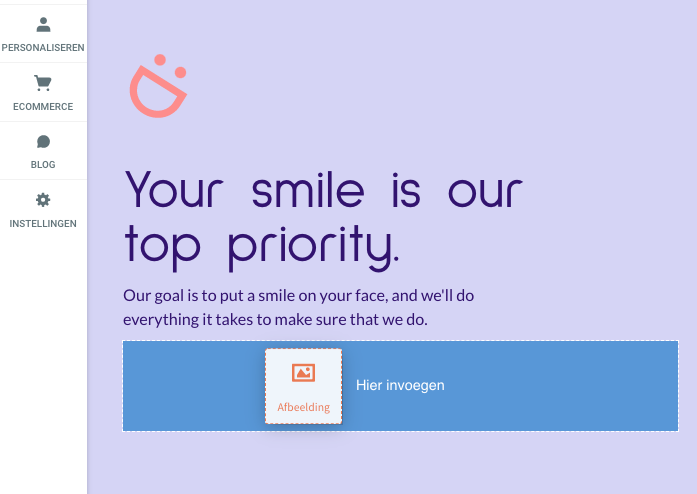
Wat kan ik doen met de Afbeelding widget?
De "Afbeelding" widget stelt je in staat een afbeelding in te voegen op je website. Zo maak jij jouw website nog aantrekkelijker voor bezoekers!
Het bewerken van widgets verdelen we meestal in twee aparte categorieën. Zo kan je de inhoud van een widget bewerken, maar ook het ontwerp. Zowel de inhoud als het ontwerp van een widget kan je aanpassen door simpelweg op de widget te klikken in je websitemaker.
Inhoud Bewerken
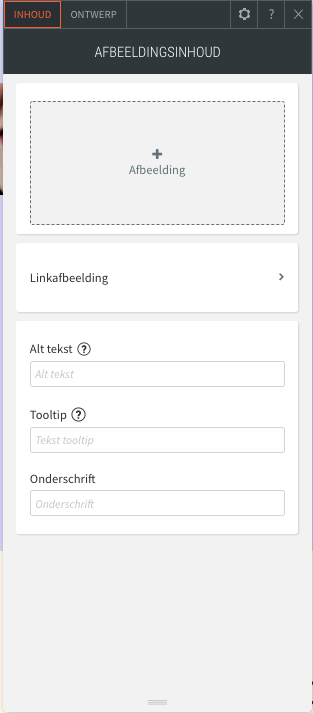
In de bovenstaande afbeelding zie je terug wat je kan instellen binnen het inhoud venster. Klik op het grijze vlak om een afbeelding toe te voegen. Je zal dan een scherm als in de onderstaande afbeelding krijgen.
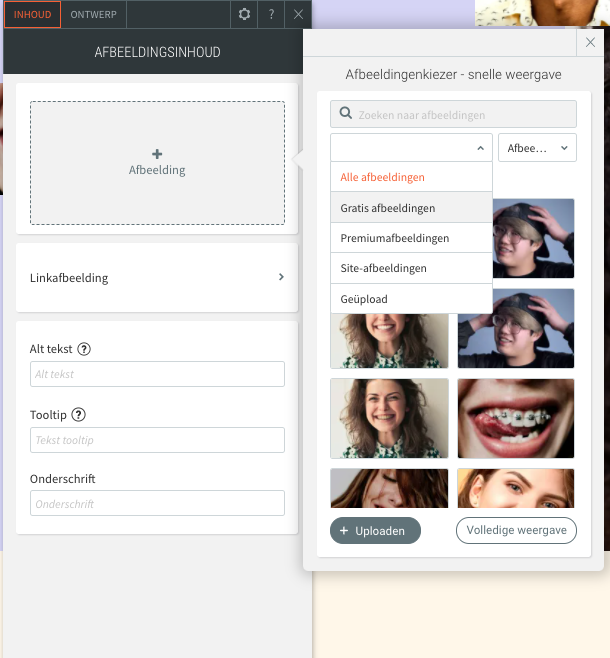
Via de "+ Uploaden" knop kan je je eigen afbeeldingen naar de site uploaden. Gebruik je liever andere afbeeldingen? Geen probleem! Via het dropdown menu kan je "Gratis afbeelding" selecteren. Dit zijn "Stock" afbeeldingen die je vrij mag gebruiken voor je website (**LET OP: Dus enkel voor je website. Gebruik deze niet op bijvoorbeeld drukwerk**). Via "Premiumafbeeldingen" kan je eventueel afbeeldingen aanschaffen. "Site-afbeeldingen" bevat de afbeeldingen specifiek voor jouw sjabloon en "Geüpload" weergeeft de afbeeldingen die jij zelf op de website geplaatst hebt.
Bij inhoud kan je ook nog een "Alt tekst" opgeven. Dit is goed voor je "SEO" (Klik hier voor meer informatie over SEO)! Je kan het "Tooltip" tekstveld invullen om men een klein hulp venstertje te tonen wanneer zij over de afbeelding heen gaan met de muis. Tot slot kan je nog een "Onderschrift" invullen om op de afbeelding te weergeven.
Ontwerp Bewerken
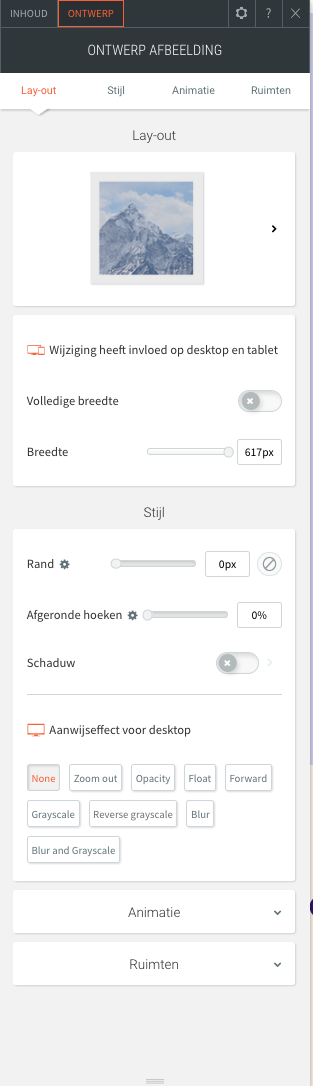
In de bovenstaande afbeeldingen zie je de instellingen terug die de "Afbeelding" widget jou te bieden heeft. Klik op de ">" bij "Lay-out" om de lay-out van je afbeelding te wijzigen.
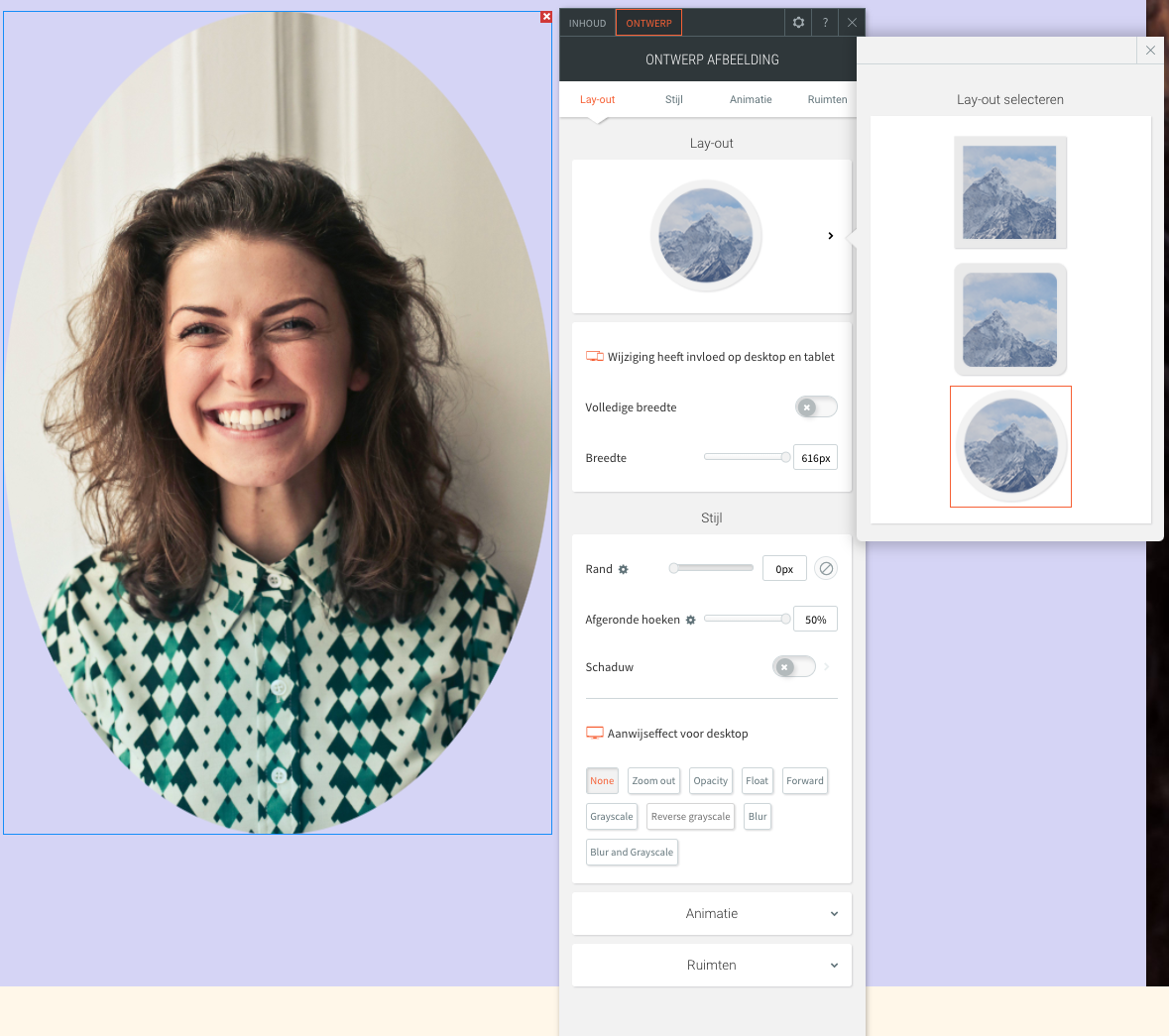
Zet de "Volledige breedte" schuifknop aan om de afbeelding op de volledige breedte van de kolom waar hij instaat te weergeven. Wil je het formaat van de afbeelding wijzigen? Gebruik dan de "Breedte" schuifknop. Deze zal de breedte van de afbeelding wijzigen, maar ook de hoogte.
Gebruik de "Rand" Schuifknop om een rand om de afbeelding heen te plaatsen. Geef deze eventueel een mooie kleur met behulp van de knop erachter! "Afgeronde hoeken" helpen je bij het afronden van de hoeken van je afbeelding. Zo maak je leuke ovalen en/of cirkels van je afbeeldingen!
Met de "Schaduw" schuifknop kan je een schaduw rondom de afbeelding instellen. Hierdoor lijkt het net of hij iets van je scherm afkomt. Hartstikke leuk!
"Aanwijseffect voor desktop" laat je een effect instellen wanneer een bezoeker met zijn of haar muis over de afbeelding heen gaat. **Let op: Dit is niet hetzelfde als een "Animatie" in de websitemaker. Over animaties hieronder meer.**
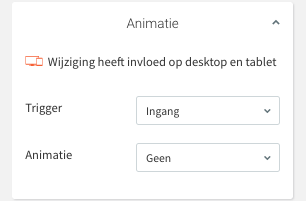
Via "Animatie" kan je de afbeelding laten bewegen. Zo kan je een "Trigger" kiezen, dit is de oorzaak voor het bewegen (bijvoorbeeld het laden van de pagina) en een "Animatie", wat dus de daadwerkelijke animatie van de afbeelding bepaalt.
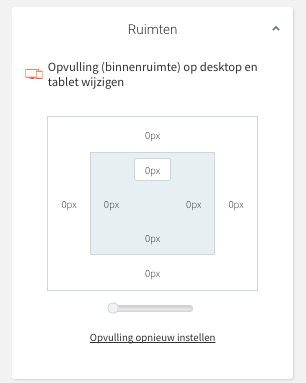
"Ruimten" kan je gebruiken om de ruimten in én rondom je afbeelding aan te passen.
Wil je binnen de kaders van je afbeelding meer ruimte creëren? Pas dan de waarden in het binnenste vierkantje in.
Wil je meer ruimte rondom de afbeelding creëren? Pas dan de waarden in het buitenste vierkantje aan.