Widgets zijn de bouwstenen van jouw websitemaker website. In dit artikel zullen wij de "Tabel" widget toelichten.
-
Waar kan ik de Tabel widget vinden?
-
Hoe plaats ik de Tabel widget?
-
Wat kan ik doen met de Tabel widget?
Waar kan ik de Tabel widget vinden?
De "Tabel" widget is te vinden in het "Widgets" menu, in de linkerbalk van je websitemaker. Je kan hem terugvinden onder "Grondbeginselen" óf het "zoeken naar widgets" venster gebruiken.
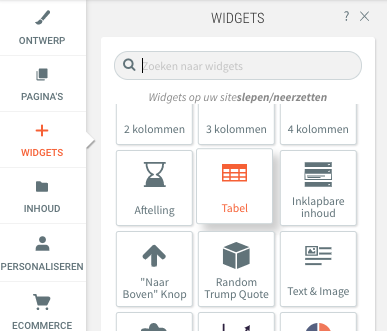
Hoe plaats ik de Tabel widget?
Je kan de "Tabel" widget plaatsen door deze te slepen naar de gewenste plek. Simpel dus!
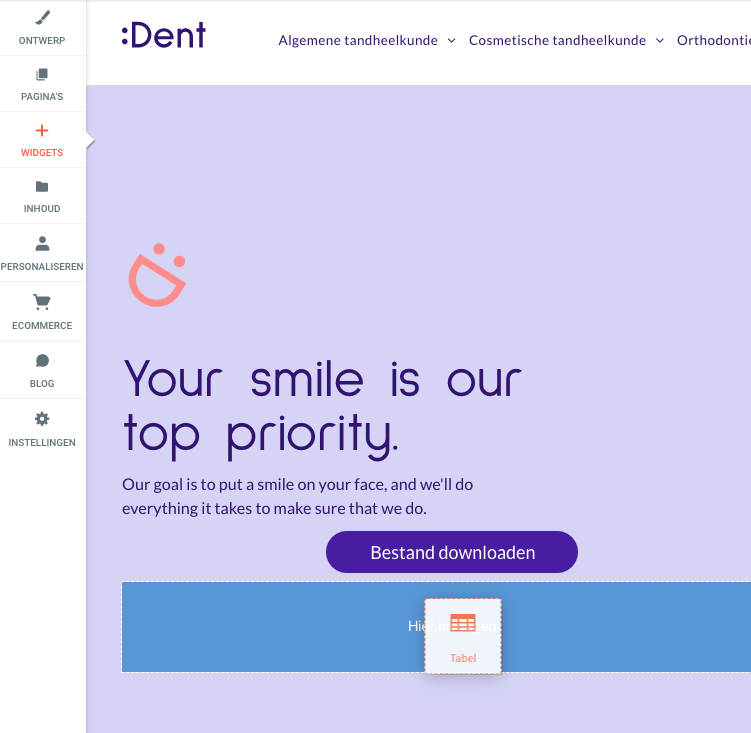
Wat kan ik doen met de Tabel widget?
Het bewerken van widgets verdelen we meestal in twee aparte categorieën. Zo kan je de inhoud van een widget bewerken, maar ook het ontwerp. Zowel de inhoud als het ontwerp van een widget kan je aanpassen door simpelweg op de widget klikken in je websitemaker.
Inhoud Bewerken
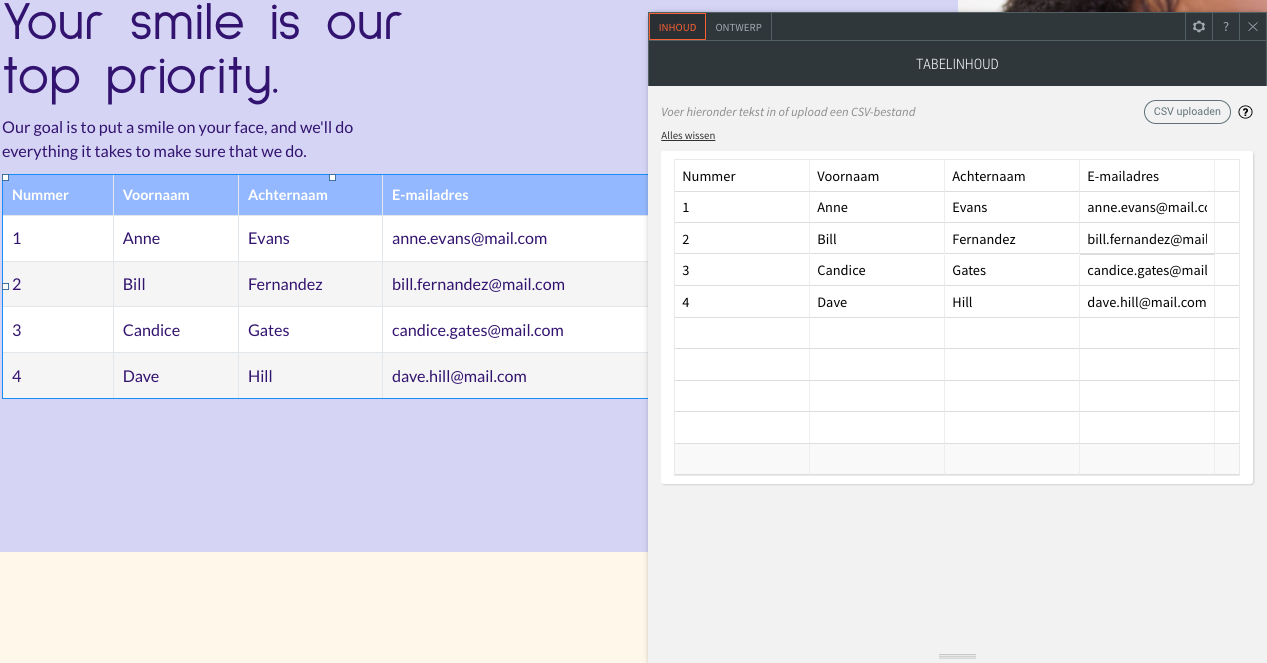
In de bovenstaande afbeelding zie je terug wat je kan instellen binnen het inhoud venster.
Je kan de rijen handmatig vullen, maar via de "CSV uploaden" knop ook een bestaande CSV uploaden.
Let op: De Tabel widget kan slechts 30 rijen bevatten!
Ontwerp Bewerken
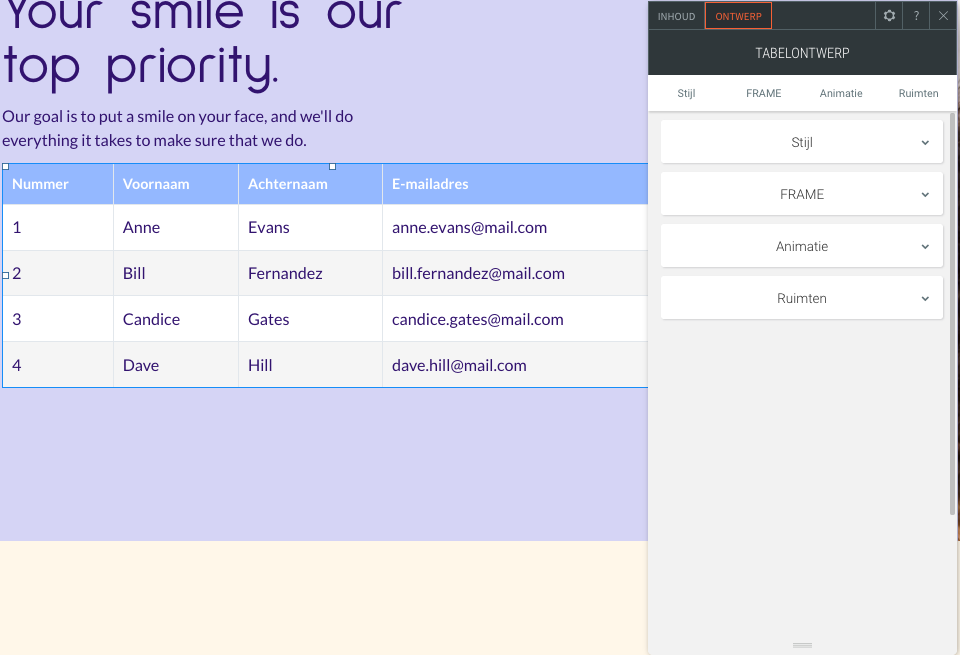
In de bovenstaande afbeelding zie je enkele instellingen terug die het ontwerp venster jouw Tabel te bieden heeft.
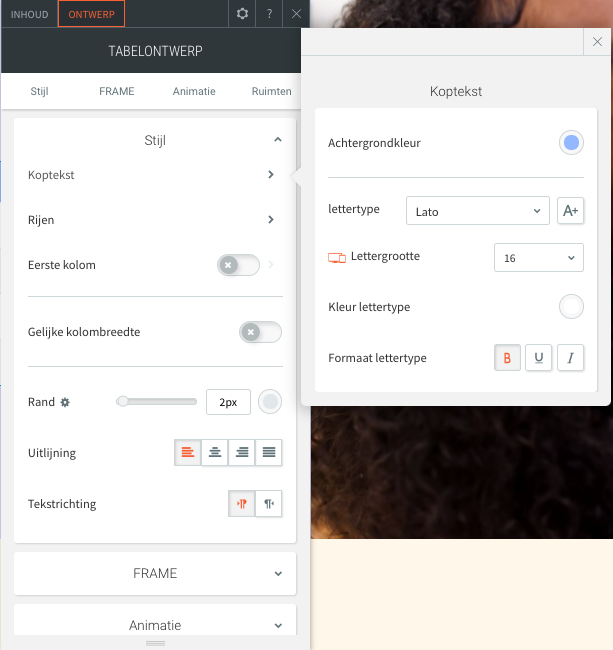
Via "Koptekst" kan je de bovenste rij van jouw tabel vormgeven. Kies hier bijvoorbeeld jouw favoriete "Achtergrondkleur", "Lettertype" of "Tekstkleur". Je kan de B, U en I knoppen gebruiken om de koptekst dik, onderstreept, of schuin te drukken.
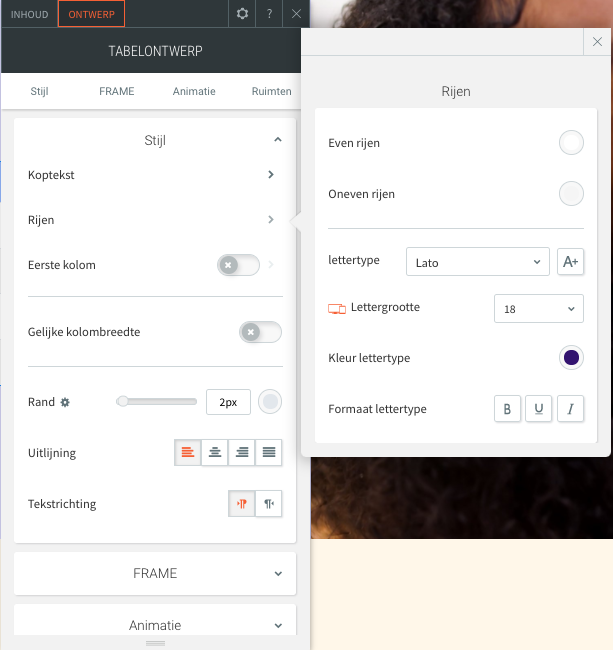
Bij "Rijen" kan je rest van tabel stijlen. Via "Even rijen" en "Oneven rijen" kan je de rijen een kleur geven. Geef deze een verschillende kleur om je tabel beter leesbaar te maken. Of niet, natuurlijk! Via "Lettertype" kan je een lettertype selecteren voor de tekst in je rijen en met "Lettergrootte" kan je het formaat hiervan aanpassen. "Kleur lettertype" stelt je in staat de kleur hiervan aan te passen. Je kan de B, U en I knoppen gebruiken om de koptekst dik, onderstreept, of schuin te drukken.
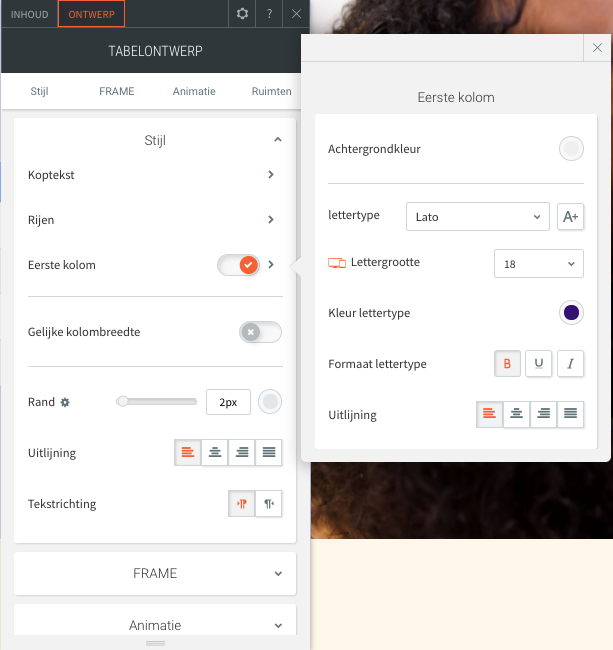
Zet de "Eerste kolom" schuifknop aan om alle vakken uit de eerste kolom te onderscheiden van de rest van de kolommen. Via "Achtergrondkleur", "Lettertype", "Lettergrootte" en "Kleur lettertype" om invloed uit te oefenen op de teksten uit de eerste kolom. Je kan de B, U en I knoppen gebruiken om de koptekst dik, onderstreept, of schuin te drukken. Met "Uitlijning" wijzig je de uitlijning van de teksten in de eerste kolom.
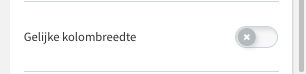
Met "Gelijke kolombreedte" forceer je de tabel om voor elke kolom dezelfde breedte te gebruiken.
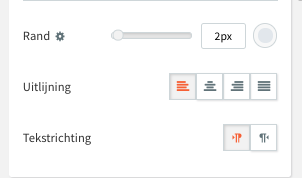
"Rand" laat je de scheidingslijnen van je tabel aanpassen. Met de schuifregelaar kan je de dikte van de lijnen aanpassen en via de kleurknop achter de schuifregelaar kan je de kleur van de lijnen aanpassen. "Uitlijning" zal de gehele tabel voor je uitlijnen waar "Tekstrichting" je de kolommen laat omdraaien.
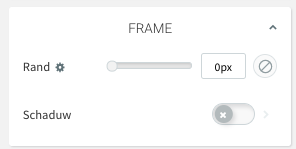
Via "Frame" kan je een extra venster om je gehele tabel plaatsen. Bepaal de dikte van deze rand via de schuifregelaar en de kleur door de knop achter de schuifregelaar. "Schaduw" laat je een schaduw toevoegen aan de buitenrand van je tabel, waardoor deze iets meer attentie kan oproepen bij bezoekers van jouw website.
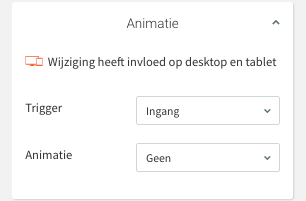
Via "Animatie" kan je de Tabel laten bewegen. Zo kan je een "Trigger" kiezen, dit is de oorzaak voor het bewegen (Bijvoorbeeld het laden van de pagina) en een "Animatie", wat dus de daadwerkelijke animatie van de tabel bepaalt.
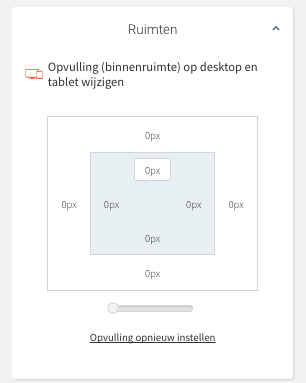
"Ruimten" kan je gebruiken om de ruimten in én rondom je Tabel aan te passen.
Wil je binnen de kaders van je Tabel meer ruimte creëren? Pas dan de waarden in het binnenste vierkantje in.
Wil je meer ruimte rondom de Tabel creëren? Pas dan de waarden in het buitenste vierkantje aan.